Microsoft Teams:エラーコードCAA50021を修正する方法

TeamsエラーCAA50021を修正するには、デバイスをAzureにリンクし、アプリを最新バージョンに更新します。問題が解決しない場合は、管理者に連絡してください。

Chromebookは、学校や中小企業で非常に人気があります。在宅勤務とeラーニングにより、ChromeOSの人気が急上昇しました。この傾向は、止まる気配を見せていません。Microsoftはまた、そのパイのチャンクを望んでおり、ChromeOSを採用するための特別なWindows11OSバージョンを開発しました。K-8教育ユーザーを対象としたMicrosoftのクラウドベース版のWindows11であるWindows11SEをご覧ください。
Microsoftは、Windows11SEで学習をアクセシブルにすることを望んでいます
Windows 11 SEは、教師と生徒に気を散らすことのない環境を提供する、わかりやすく直感的なUIを備えています。Microsoftは、Windows11SEラップトップのデバイスあたりの価格にIntunesとOfficeおよびMinecraftEducationEditionのフルバージョンを含めています。IT管理者は、Intuneを使用して、アプリの展開と管理、デバイスの安全性の維持などを行うことができます。
Windows 11 SEラップトップは、全体的なコストに関しては、同様の仕様のChromebookよりも高い価格はありません。
マイクロソフトは、バッテリー寿命を延ばすためにWindows11SEを最適化しました。たとえば、Surface Laptop SEは、最大16時間のバッテリ寿命を誇ります。さらに、Windows 11 SEは、低コストのハードウェアでシステムパフォーマンスを最適化するための組み込みの拡張機能を備えています。
⇒クイックノート: Windows11SEデバイスでアクティブなMicrosoftOffice365A3またはA5ライセンスを使用できます。
厳格なアプリの制限

エンドユーザーは、Windows11SEデバイスで任意のブラウザーベースのアプリを実行できます。ただし、独自のアプリをインストールすることはできません。つまり、サードパーティのアプリやMicrosoftストアからのアプリをダウンロードしてインストールすることはできません。IT管理者は、アプリのインストールと高度な機能および設定を完全に制御します。
Microsoftは、Windows11SEが「より良い学習成果を促進する重要なサードパーティアプリをサポートしている」ことを確認しました。たとえば、管理者はIntune for Educationを使用して、Windows11SEデバイスにZoomをインストールできます。OSはすぐにEdgeとChromeをサポートしますが、IT管理者は他のブラウザーを有効にすることもできます。
Windows11SEがサポートするアプリには6つのカテゴリがあります。
Microsoftが説明しているように、これら6つのカテゴリのいずれにも該当しないアプリはWindows11SEにインストールできません。同社は教育者やIT管理者と協力して、教育目的に必要なアプリのリストを作成しました。良いニュースは、リストが閉じられていないことです。新しいアプリをサポートするようにMicrosoftにいつでもリクエストできます。
オフライン体験
Word、PowerPoint、Excel、OneNoteなどのMicrosoft Officeアプリは、オフラインで使用できます。OneDriveは、オフラインで使用するためにファイルをローカルに自動的に保存します。これは、生徒がクラスのメモを確認したり、宿題をしたりするために、必ずしもインターネット接続を必要としないことを意味します。
OSをアンインストールした後、Windows11SEに戻ることはできません
Windows11SEラップトップを個人用デバイスとして使用するとします。その場合、すべてのデータを消去し、OSをアンインストールして、別のWindowsバージョンをインストールできます。ただし、Windows11SEに戻ることはできません。アンインストールボタンを押すと、元に戻すことはできません。
IT管理者の場合、OSの詳細については、 Windows 11 SEEDUFAQページにアクセスしてください。Windows11SEの製品ページにアクセスすることもできます。
Windows11SEとWindows11教育
SモードのWindows11SEとWindows10
MicrosoftのSurfaceLaptopSEに会う
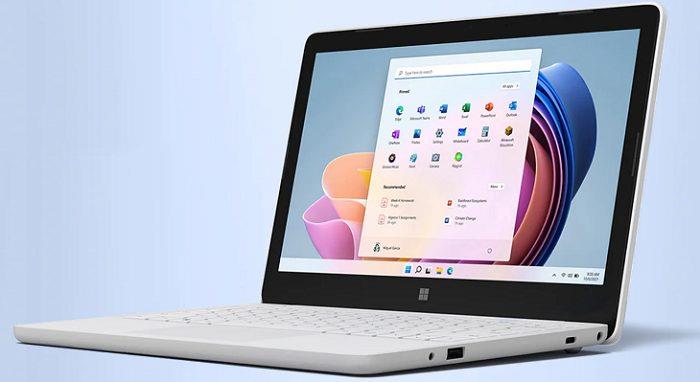
249ドルのSurfaceLaptopSEは、Microsoftがこれまでに製造した中で最も手頃なSurfaceLaptopです。同社は、教育者からのフィードバックに基づいて、Windows11SEを念頭に置いてデバイスを設計および製造しました。Windows AutopilotとIntuneのおかげで、このラップトップはすぐに使える、すぐに使えるエクスペリエンスを提供します。電源を入れてサインインするだけで、準備が整います。
SurfaceLaptopSEの仕様
このデバイスの詳細については、SurfaceLaptopSEの公式ページにアクセスしてください。
教育用のWindows11SEデバイス
Windows 11 SEデバイスの価格は、現在249ドルから399ドルの範囲です。Microsoftはまた、Webサイトに400ドルから499ドルと500ドル以上の2つの異なる価格帯を掲載しました。当面の間、これらのオプションはグレー表示されます。しかし、これらは、同社が今後数週間または数か月以内に提供を拡大することを計画していることを明確に示しています。結局のところ、そこにある最高のChromebookのいくつかは600ドルの範囲にあります。
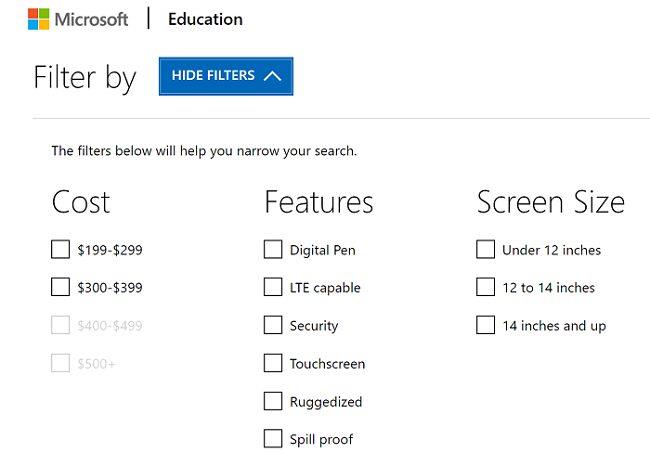
ほとんどのWindows11SEラップトップは、11.6インチまたは14インチのディスプレイを備えています。4GBのメモリと64GBのeMMCストレージスペースが搭載されています。たとえば、Lenovo 14w Gen 2モデルは8GBのRAMを提供しますが、64GBのeMMCストレージスペースしかありません。
一部のモデルは、8GBのRAMと128GBのeMMCストレージスペース(Surface Laptop SE)を備えています。仕様的には、Surface Laptop SEは、現在のオファーを考慮すると最良の選択です。
Windows 11 SEデバイスは、小売店では入手できません。これらのデバイスは、クラウドベースの管理およびセキュリティソリューションを使用する学校を対象としています。
結論
この記事の主なポイントは次のとおりです。
結論
新しいWindows11SE OSについてどう思いますか?ChromeOSの人気に食い込むチャンスはありますか?以下のコメントであなたの考えを共有してください。
TeamsエラーCAA50021を修正するには、デバイスをAzureにリンクし、アプリを最新バージョンに更新します。問題が解決しない場合は、管理者に連絡してください。
ノートパソコンの画面を長時間オンにしたくない場合は、これを行うことでいつでも画面時間を変更できます。
[投稿]タブは、MicrosoftTeamsに深く統合されています。ユーザーはそれを非表示にしたり、チャンネルから削除したりすることはできません。
Windows 11で[結合しない]タスクバーオプションを復元する場合は、GitHubからExplorerPatcherアプリをダウンロードします。
Windows自動修復で管理者アカウントが検出されない場合は、リカバリモードで起動し、リセットオプションを使用します。
Windows11からBringSearchを削除するには、[エッジ設定]に移動します。アドレスバーで使用されている検索エンジンで、Googleを選択します。
Microsoftファミリーのお子様のアカウントにお金を追加するには、お金を追加するアカウントを選択して、[お金の追加]をクリックします。
Windows 10コンピューターでサウンドが失敗する場合は、さまざまなヒントを試すことができます。それらがどれであるかを確認してください。
Windows 11でのプロキシ設定の書き込みエラーを修正するには、[プライバシーとセキュリティの設定]に移動し、別のターミナルバージョンに切り替えます。
Windows 11でAirPodsマイクを使用できない場合は、デバイスのペアリングを解除してください。次に、ハンズフリーAGオーディオオプションを使用します。
Microsoft Teamsで誰がファイルを開いたかを確認するには、Insightsアプリをインストールし、デジタルアクティビティレポートを使用します。
Windowsシステムレジストリファイルが見つからないかエラーが含まれている場合は、回復環境を有効にして、スタートアップ修復を実行します。
コンピューターがセキュアブートをサポートしていないためにWindows11にアップグレードできない場合は、UEFI設定に移動してこの機能を有効にしてください。
認証の試行回数が多すぎてMicrosoftアカウントにログインできない場合は、Webブラウザを使用してサインインできるかどうかを確認してください。
Windows 11ユーザーは、AmazonAppstoreから自分のコンピューターにAndroidアプリをダウンロードしてインストールできます。GooglePlayストアはまだ利用できません。
Windows 11でインターネット接続を高速化するには、まずインターネットトラブルシューティングを実行します。次に、ネットワークドライバを更新または再インストールします。
コンピューターがWindowsメディア作成ツールの実行に問題があったと言った場合は、メディア作成ツールの実行可能ファイルのブロックを解除します。
サイバー犯罪者は、デバイスをマルウェアに感染させたり、データを盗んだりするために、偽のMicrosoftメールを送信することがよくあります。
要約すると、Bluetoothマウスが遅れている場合は、Bluetoothトラブルシューティングを実行し、マウスドライバーを更新します。
Windows PC が勝手にスリープから復帰することはありますか?そのような行動を止めるための最良の方法を次に示します。
Windows 11 で「この設定は管理者によって管理されています」というエラーが発生しましたか?問題を解決するには、次の 6 つの方法を試してください。
マウスアクセラレーションについて聞いたことがありますか?これが何を意味するのか、デバイスのパフォーマンスにどのような影響を与えるのか、Windows で無効にする方法を確認してください。
Windows でマウスが自動的にスクロールし続けることに困っていませんか?ここでは試してみる価値のある考えられる修正をいくつか紹介します。
Windows で DirectX を更新する方法を知りたいですか?迅速にアップデートして一流のマルチメディアとゲーム体験を保証する方法をここに示します。
Windows 10 または 11 PC で Roblox ゲームをプレイ中にサウンドの問題が発生しましたか?問題を解決する方法は次のとおりです。
Windows 11 PC から古いプリンターを削除できませんか?問題の解決に役立つトラブルシューティングのヒントをいくつか紹介します。
Windows 11 でスマート アプリ コントロールを有効または無効にする方法を知りたいですか?この組み込みのセキュリティ機能がシステムの安全を保つのにどのように役立つかについて説明します。
Windows 11 でクイック アクセスに最近開いたファイルやフォルダーが表示されませんか?問題を解決するためにできることは次のとおりです。
Windows 10 または 11 で Roblox をプレイしているときにマウス カーソルが常に画面から外れてしまう場合、それを修正するためにできることは次のとおりです。


![Microsoft Teamsから[投稿]タブを削除するにはどうすればよいですか? Microsoft Teamsから[投稿]タブを削除するにはどうすればよいですか?](https://cloudo3.com/resources3/images06/image-1643-0411123418996.png)

























