Microsoft Teams:エラーコードCAA50021を修正する方法

TeamsエラーCAA50021を修正するには、デバイスをAzureにリンクし、アプリを最新バージョンに更新します。問題が解決しない場合は、管理者に連絡してください。

Edgeは、デフォルトの検索エンジンとしてBingを使用してWindows11にプリインストールされています。Microsoftの努力にもかかわらず、検索結果の正確性に関する限り、BingはGoogleと同等ではありません。そのため、多くのユーザーはBingを完全に削除して、Googleの検索エンジンに切り替えることを好みます。Bingを削除したいが、その方法がわからない場合は、以下の手順に従って作業を完了してください。
Windows11からBingSearchを削除するにはどうすればよいですか?
検索ボックスの提案とBing検索を無効にする
レジストリ設定を微調整し、検索ボックスの提案とBing検索を無効にします。
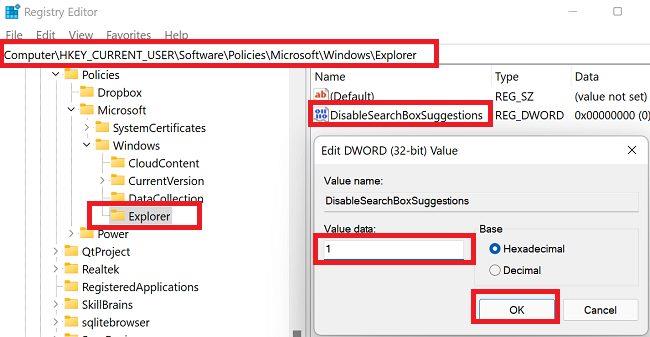
ここでBing検索を無効にしましょう。
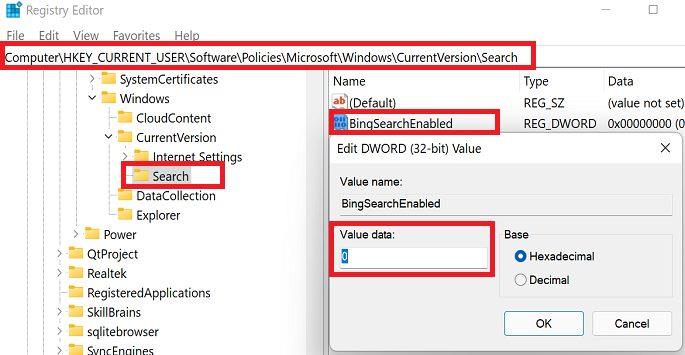
エッジからBingを削除する
MicrosoftEdgeからBingSearchを削除するには:
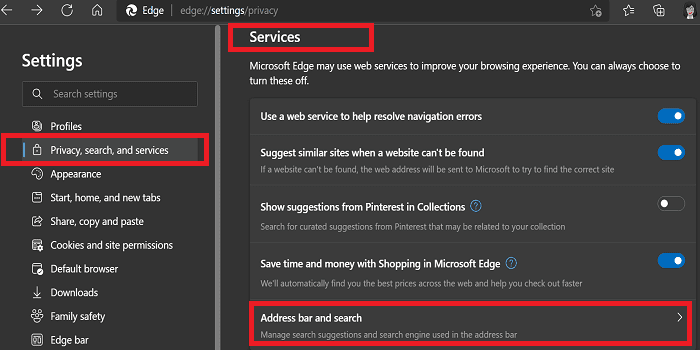
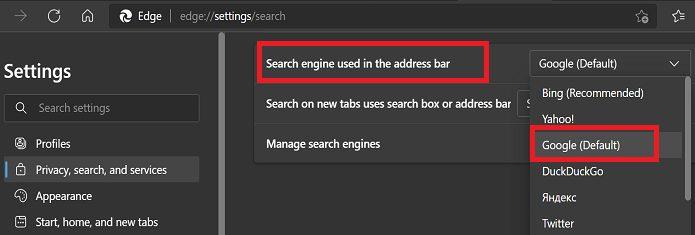
プライバシーを保護したい場合は、DuckDuckGoを使用できます。このプライバシーに焦点を当てた検索エンジンは、検索クエリや個人情報を保存しません。
Windows Updateは、設定を台無しにし、Edgeをデフォルトの検索エンジンおよびブラウザーとして復元する場合があります。Windowsのメジャーアップデートをインストールした後に変更に気付いた場合は、ブラウザの構成を確認して、以前の設定を復元することをお勧めします。
別のブラウザに切り替える
最高のブラウジング体験を楽しむために、まったく別のブラウザに切り替えることをお勧めします。たとえば、Google検索を使用する場合は、Chromeをデフォルトのブラウザとして設定します。一方、プライバシーを重視したブラウザをお探しの場合は、Brave、Tor、Iridiumなどに切り替えることを検討してください。
結論
Windows11からBingSearchを削除するには、レジストリを編集し、検索ボックスの提案とBing検索を無効にします。次に、[エッジ設定]に移動し、[サービス]を選択します。[アドレスバーで使用されている検索エンジン]で、Googleまたは別の検索エンジンを選択します。新しい設定を保存し、ブラウザを更新します。
このガイドの助けを借りて、Bing Searchを取り除くことができましたか?以下のコメントでお知らせください。
TeamsエラーCAA50021を修正するには、デバイスをAzureにリンクし、アプリを最新バージョンに更新します。問題が解決しない場合は、管理者に連絡してください。
ノートパソコンの画面を長時間オンにしたくない場合は、これを行うことでいつでも画面時間を変更できます。
[投稿]タブは、MicrosoftTeamsに深く統合されています。ユーザーはそれを非表示にしたり、チャンネルから削除したりすることはできません。
Windows 11で[結合しない]タスクバーオプションを復元する場合は、GitHubからExplorerPatcherアプリをダウンロードします。
Windows自動修復で管理者アカウントが検出されない場合は、リカバリモードで起動し、リセットオプションを使用します。
Microsoftファミリーのお子様のアカウントにお金を追加するには、お金を追加するアカウントを選択して、[お金の追加]をクリックします。
Windows 10コンピューターでサウンドが失敗する場合は、さまざまなヒントを試すことができます。それらがどれであるかを確認してください。
Windows 11でのプロキシ設定の書き込みエラーを修正するには、[プライバシーとセキュリティの設定]に移動し、別のターミナルバージョンに切り替えます。
Windows 11でAirPodsマイクを使用できない場合は、デバイスのペアリングを解除してください。次に、ハンズフリーAGオーディオオプションを使用します。
Microsoft Teamsで誰がファイルを開いたかを確認するには、Insightsアプリをインストールし、デジタルアクティビティレポートを使用します。
Windowsシステムレジストリファイルが見つからないかエラーが含まれている場合は、回復環境を有効にして、スタートアップ修復を実行します。
コンピューターがセキュアブートをサポートしていないためにWindows11にアップグレードできない場合は、UEFI設定に移動してこの機能を有効にしてください。
認証の試行回数が多すぎてMicrosoftアカウントにログインできない場合は、Webブラウザを使用してサインインできるかどうかを確認してください。
Windows 11ユーザーは、AmazonAppstoreから自分のコンピューターにAndroidアプリをダウンロードしてインストールできます。GooglePlayストアはまだ利用できません。
Windows 11でインターネット接続を高速化するには、まずインターネットトラブルシューティングを実行します。次に、ネットワークドライバを更新または再インストールします。
Windows 11 SEは、非常にシンプルで直感的なUIを備えており、��師と生徒の両方に気を散らすことのない環境を提供します。
コンピューターがWindowsメディア作成ツールの実行に問題があったと言った場合は、メディア作成ツールの実行可能ファイルのブロックを解除します。
サイバー犯罪者は、デバイスをマルウェアに感染させたり、データを盗んだりするために、偽のMicrosoftメールを送信することがよくあります。
要約すると、Bluetoothマウスが遅れている場合は、Bluetoothトラブルシューティングを実行し、マウスドライバーを更新します。
Windows PC が勝手にスリープから復帰することはありますか?そのような行動を止めるための最良の方法を次に示します。
Windows 11 で「この設定は管理者によって管理されています」というエラーが発生しましたか?問題を解決するには、次の 6 つの方法を試してください。
マウスアクセラレーションについて聞いたことがありますか?これが何を意味するのか、デバイスのパフォーマンスにどのような影響を与えるのか、Windows で無効にする方法を確認してください。
Windows でマウスが自動的にスクロールし続けることに困っていませんか?ここでは試してみる価値のある考えられる修正をいくつか紹介します。
Windows で DirectX を更新する方法を知りたいですか?迅速にアップデートして一流のマルチメディアとゲーム体験を保証する方法をここに示します。
Windows 10 または 11 PC で Roblox ゲームをプレイ中にサウンドの問題が発生しましたか?問題を解決する方法は次のとおりです。
Windows 11 PC から古いプリンターを削除できませんか?問題の解決に役立つトラブルシューティングのヒントをいくつか紹介します。
Windows 11 でスマート アプリ コントロールを有効または無効にする方法を知りたいですか?この組み込みのセキュリティ機能がシステムの安全を保つのにどのように役立つかについて説明します。
Windows 11 でクイック アクセスに最近開いたファイルやフォルダーが表示されませんか?問題を解決するためにできることは次のとおりです。
Windows 10 または 11 で Roblox をプレイしているときにマウス カーソルが常に画面から外れてしまう場合、それを修正するためにできることは次のとおりです。


![Microsoft Teamsから[投稿]タブを削除するにはどうすればよいですか? Microsoft Teamsから[投稿]タブを削除するにはどうすればよいですか?](https://cloudo3.com/resources3/images06/image-1643-0411123418996.png)

























