Windows で「Steam がインストールの検証中にスタックする」エラーを修正する 7 つの方法

「Steam がインストールの検証中に停止」していますか?エラーを解決するには、次の 7 つの修正を試してください。

簡単なヒント
以前にドラッグ アンド ドロップ アクションを開始し、プロセスを完了できなかった場合、その機能を再度使用することはできません。
ファイル エクスプローラーを開き、ファイル/フォルダー上で��ウスを左クリックして押したままにして、 Esc キーを押すと、処理を中止することができます。これにより、未完了のドラッグ アンド ドロップ操作がキャンセルされ、他の場所でこの機能を使用できるようになります。
Windows Explorer プロセスにより、多くのオペレーティング システム要素の GUI サポートが有効になります。ドラッグ アンド ドロップを有効にしてもファイルをドラッグできない場合は、タスク マネージャーを使用してこのプロセスを再起動します。
ステップ 1: PC でタスク マネージャーを開きます。下に移動して、リスト内でWindows Explorer プロセスを見つけます。
ステップ 2:それを右クリックし、「再起動」オプションを選択します。
注: Windows エクスプローラーの再起動中に、ディスプレイ上のいくつかのメニューが表示されなくなる場合があります。心配しないで;すべてを復元するには数秒しかかかりません。
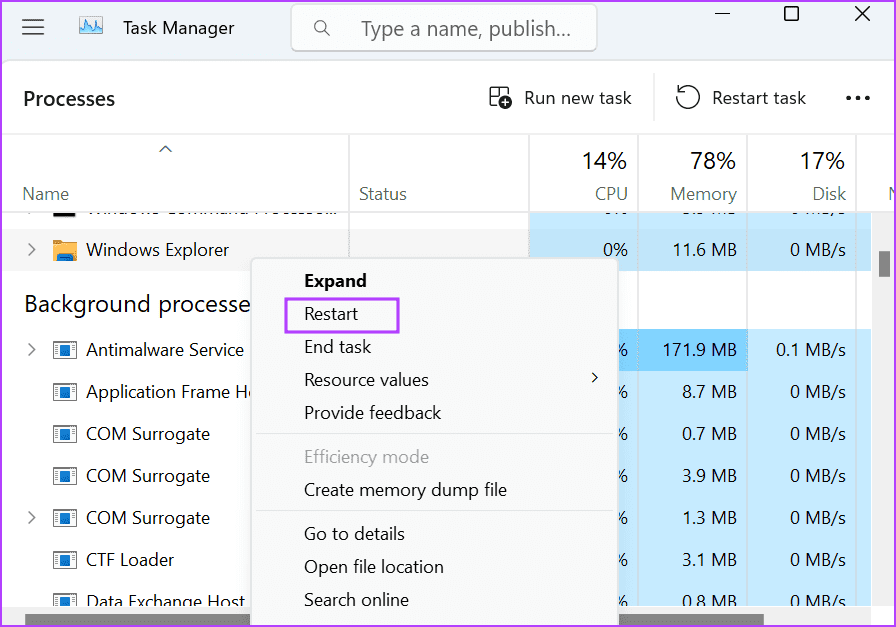
Windows 11 のハードウェア トラブルシューティング ツールを使用して、PC に接続されているマウスまたはトラックパッドの問題を特定できます。
ステップ 1: [スタート] メニューでPowerShellを検索し、 [管理者として実行]ボタンをタップします。
ステップ 2:ユーザー アカウント制御ウィンドウが開きます。[はい]ボタンをクリックしてPowerShell を開きます。
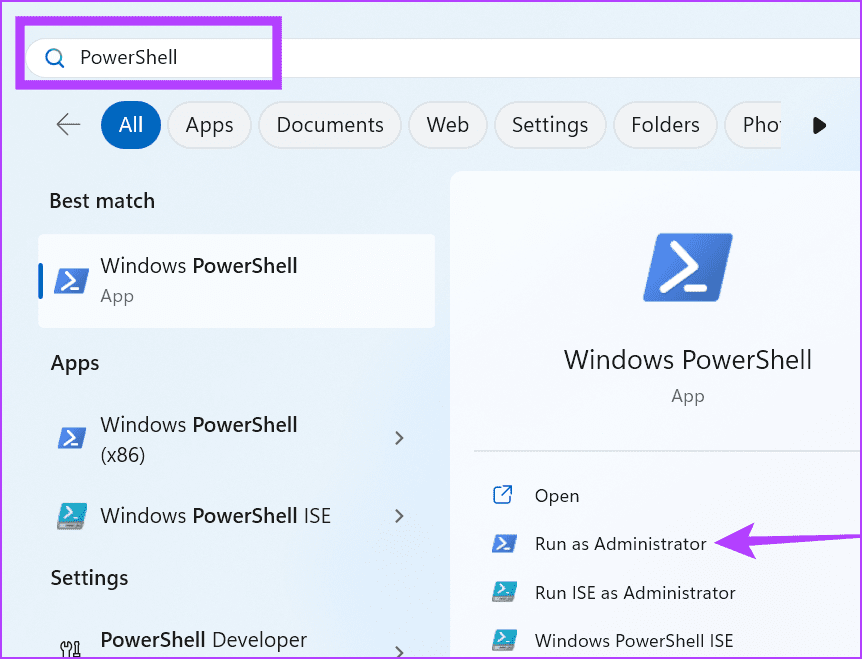
ステップ 3: PowerShell ウィンドウに次のコマンドを入力し、Enter キーを押して実行します。
msdt.exe -id DeviceDiagnosticステップ 4:これにより、ハードウェア トラブルシューティング ツールが起動します。「次へ」ボタンをクリックします。
ステップ 5:トラブルシューティング担当者が接続されたハードウェア デバイスの問題を特定して修正するまで待ちます。トラブルシューティング ウィンドウを閉じて、PC を再起動します。
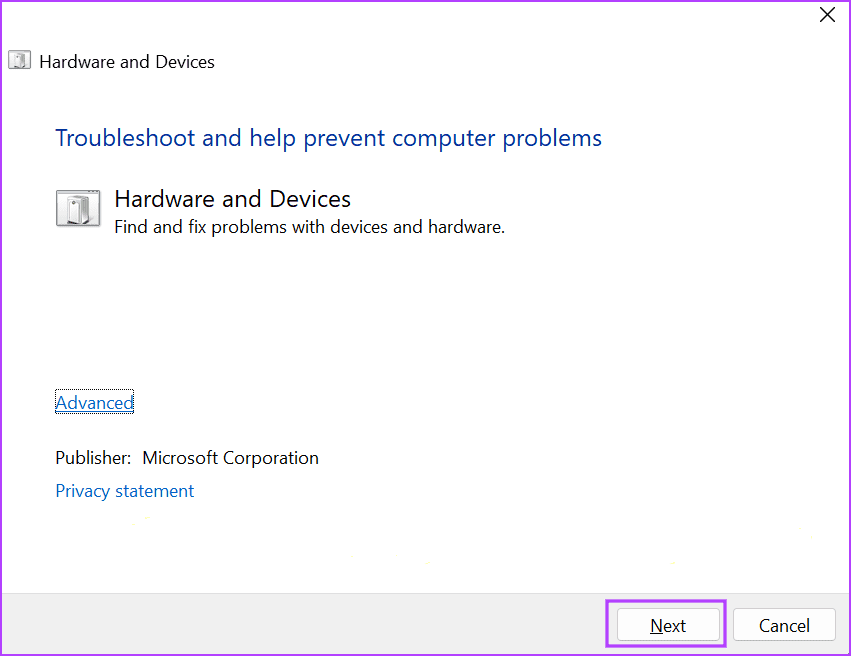
マウス用にインストールされているドライバーが破損している場合、PC 上でドラッグ アンド ドロップが機能しない可能性があります。したがって、インストールされているドライバーを削除しても、PC を再起動すると新しいドライバーが検索されてインストールされます。
ステップ 1: [スタート] メニューからデバイス マネージャーアプリを開きます。
ステップ 2: [マウスとその他のポインティング デバイス]セクションを展開します。
ステップ 3:リスト内でマウスを見つけて右クリックします。[デバイスのアンインストール]オプションを選択します。
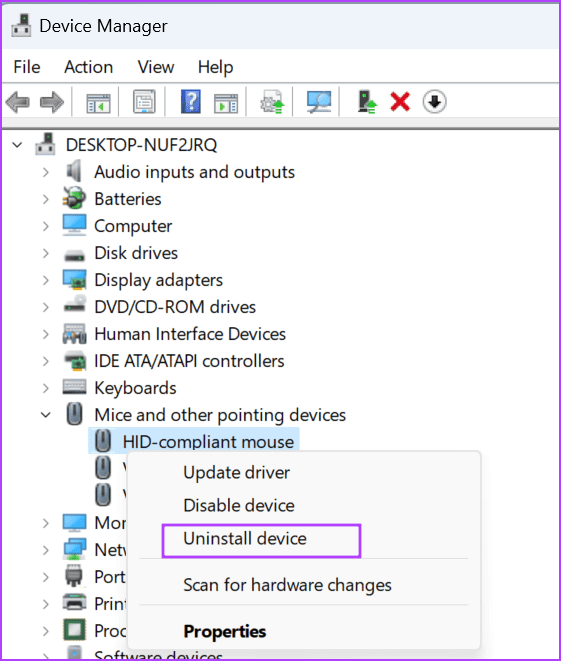
ステップ 4:デバイス マネージャーを閉じて、PC を再起動します。 Windows がマウス ドライバーをロードします。
PC では、デフォルトのドラッグ アンド ドロップ感度が 4 に設定されています。オブジェクトをクリックしたままマウスまたはカーソルを約 4 ピクセル以上移動すると、Windows はドラッグ アンド ドロップ操作を開始しようとしていると認識します。
ただし、デフォルトの感度設定が変更されている場合は、レジストリ設定を変更することで修正できます。ただし、続行する前に必ずレジストリをバックアップしてください。
ステップ 1: [スタート] メニューからレジストリ エディターアプリを開きます。
ステップ 2:上部のアドレスバーに移動し、次のパスを貼り付けてEnterを押します。
HKEY_CURRENT_USER\Control Panel\Desktop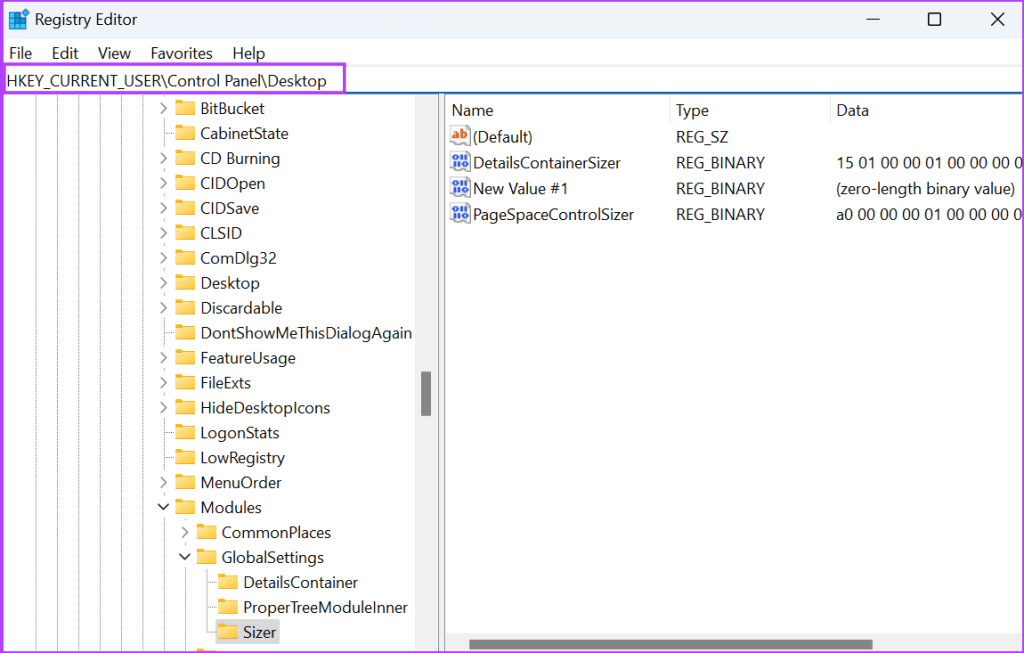
ステップ 3: DragHeight値をダブルクリックして編集します。[値のデータ] フィールドに4を入力し、 [OK]をクリックします。
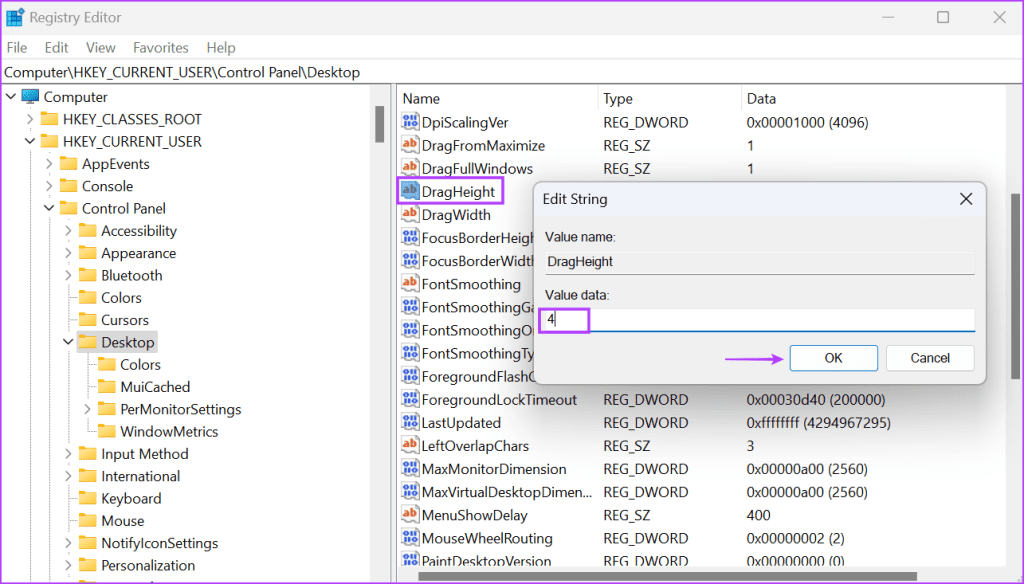
ステップ 4:ここで、 DragWidth値をダブルクリックして編集します。[値のデータ] フィールドに4を入力し、 [OK]をクリックします。
ステップ 5:レジストリ エディタ ウィンドウを閉じ、PC を再起動して変更を適用します。
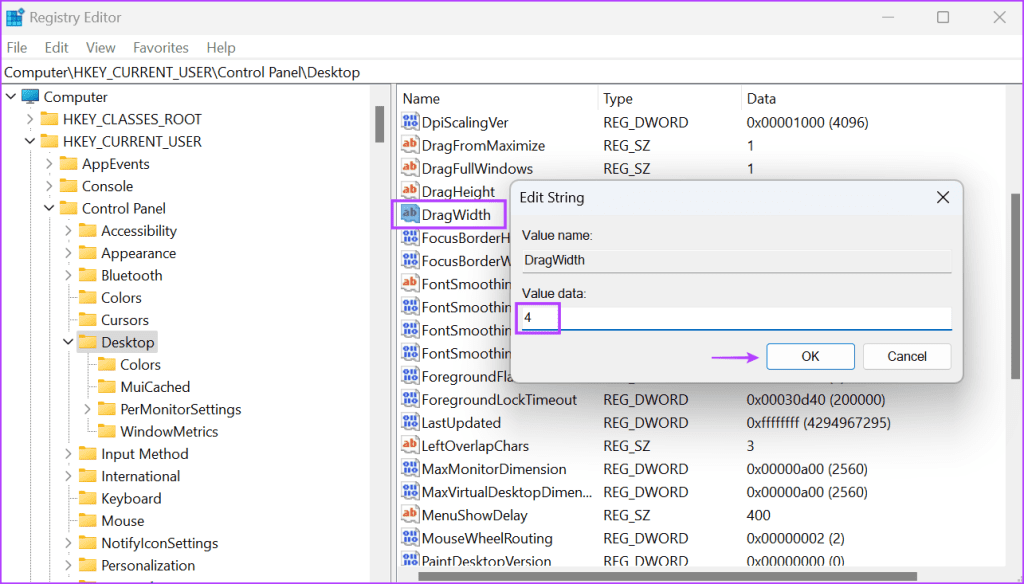
システム ファイルが破損すると、Windows のドラッグ アンド ドロップ機能で問題が発生する可能性があります。組み込みのコマンド ライン ツール ( SFCおよび DISM) を使用して、これらの問題を解決できます。
ステップ 1: [スタート] メニューでコマンド プロンプトを検索し、 [管理者として実行]ボタンをタップします。
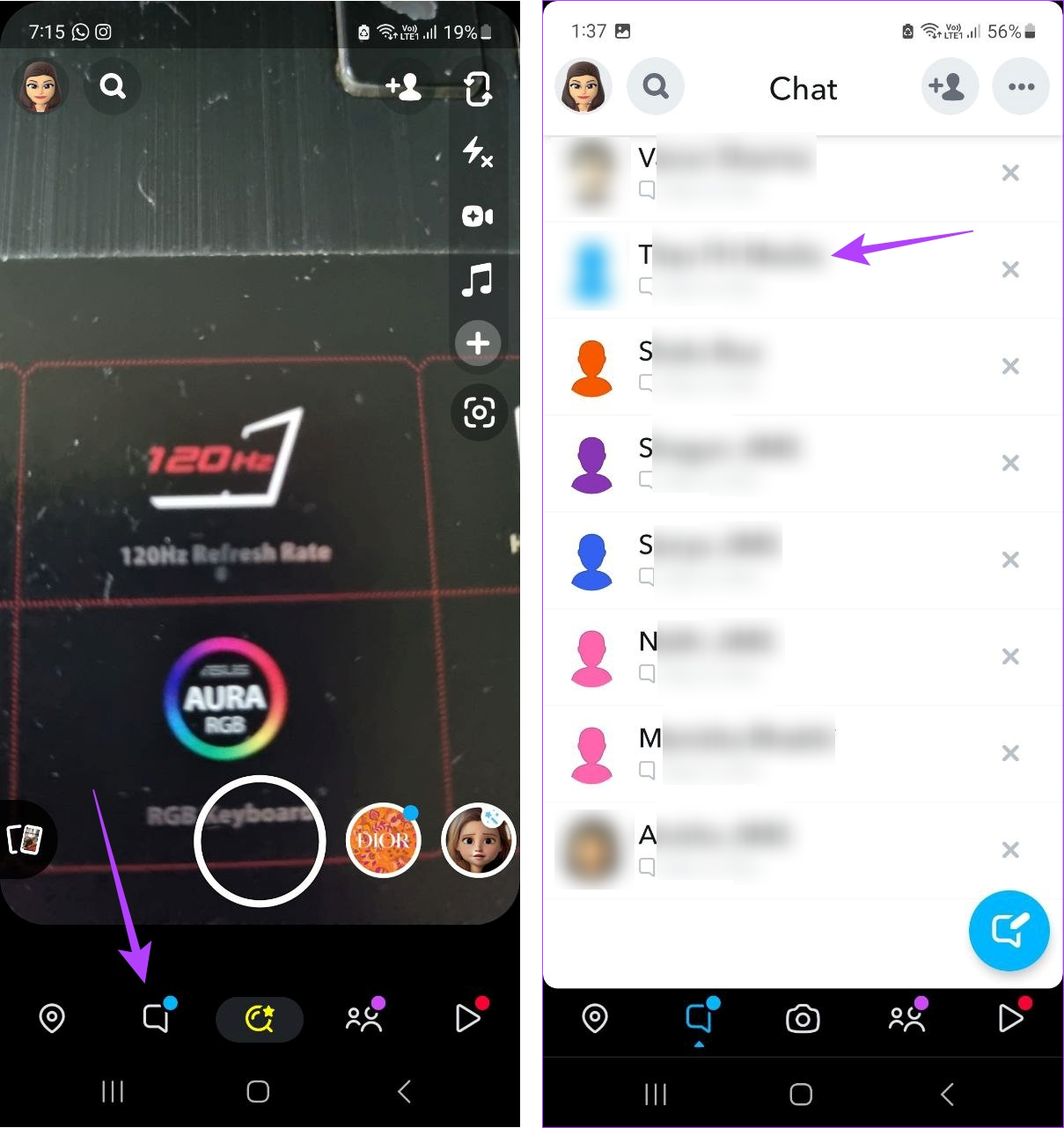
ステップ 2:次のコマンドを入力し、Enter キーを押して実行します。
SFC /scannowステップ 3:その後、「cls」と入力し、Enter キーを押してコマンド プロンプト画面をクリアします。
ステップ 4:次に、次のコマンドを 1 つずつ実行します。
DISM /Online /Cleanup-Image /CheckHealth
DISM /Online /Cleanup-Image /ScanHealth
DISM /Online /Cleanup-Image /RestoreHealthステップ 5:スキャンが完了するまで待ちます。コマンド プロンプト ウィンドウを閉じ、PC を再起動して変更を適用します。
「Steam がインストールの検証中に停止」していますか?エラーを解決するには、次の 7 つの修正を試してください。
Windows 11 で複数のファイルを印刷するのは面倒なプロセスではありません。 Windows で複数のファイルをバッチ印刷するための専用ガイドを確認してください。
PC の使用中に問題が発生しましたか? SFC scannowを使用してWindowsシステムファイルを修復する方法は次のとおりです。
外付けドライブがディスク管理ツールに表示されませんか。問題を解決する最良の方法は次のとおりです。
不要なアクティビティの詳細を削除したいですか? Windows 11 でユーザーのアクティビティ履歴をクリアする方法は次のとおりです。
OneDrive からファイルが消え続けますか? Windows 11 で OneDrive によるファイルの自動削除を停止する方法をすべて紹介します。
このガイドのいずれかのオプションを使用してローカル グループ ポリシー設定をバックアップすれば、ローカル グループ ポリシー設定へのアクセスが失われることはありません。
Windows インストーラー サービスにアクセスできないというエラーが発生しましたか?この問題を解決するには、次の 7 つの修正を試してください。
ゲームをプレイしながらFPSを監視したいですか? Windows で FPS カウンターを表示するには、次の 5 つのツールを試してください。
PC の起動時に特定の Web サイトを表示したいですか?起動時にお気に入りの Web ページを自動的に開くように Windows を設定する方法は次のとおりです。









