Chromecast (Google TV) でアプリがダウンロードできない場合の 7 つの最適な修正方法

Chromecast with Google TV または Android TV with Google TV がアプリをダウンロードできない場合、問題を解決する方法は次のとおりです。

迷惑な点の中でも、デスクトップ上で Google Chrome が自動的に終了することが最もイライラします。 Google Chrome が Web ページの読み込みに失敗し、検索エンジンが Yahoo に変更され、認証エラーが表示され、突然終了することがあります。後者に頻繁に直面する場合は、Windows と Mac で Google Chrome が自動的に閉じるのを修正するために腕まくりする必要があります。
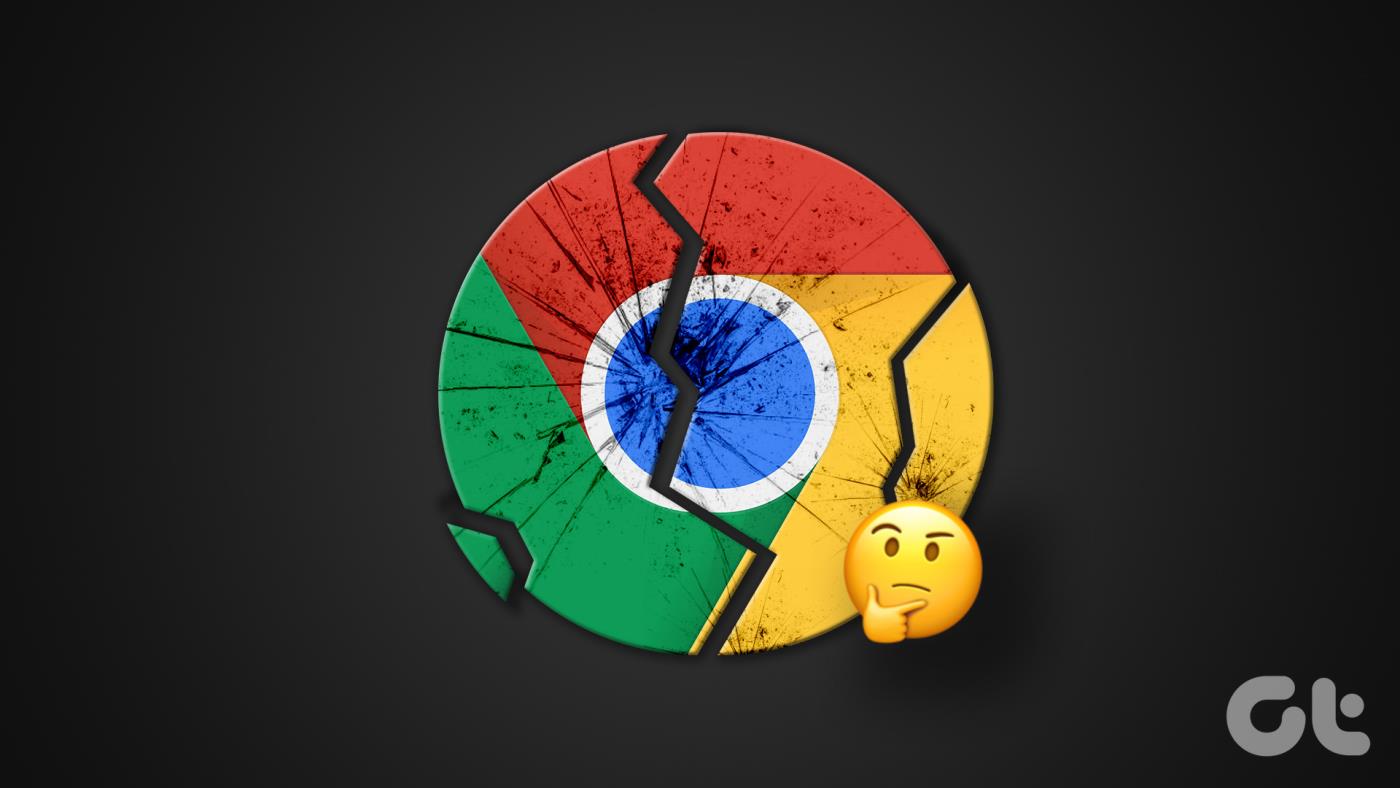
Google Chrome で何十ものタブを開いている場合、システム メモリが大量に消費されます。それが Chrome の仕組みです。デスクトップ上でブラウジングが自動的に終了すると、作業内容、進行状況、開いていたすべてのタブが失われます。別のブラウザに切り替える前に、以下のトリックを使用して問題をすぐに解決してください。
1. ブラウザ拡張機能を確認する
Chrome ウェブストアは何千もの拡張機能で構成されていますが、すべての拡張機能が適切に管理されているわけではありません。古いもの、壊れているもの、バグが多いものもあります。 Google Chrome にインストールされている拡張機能を再確認し、不要な拡張機能を確認する必要があります。以下の手順に従ってください。
ステップ 1:デスクトップで Google Chrome を起動します。
ステップ 2:右上隅にあるケバブ メニュー (3 つの点) をクリックします。
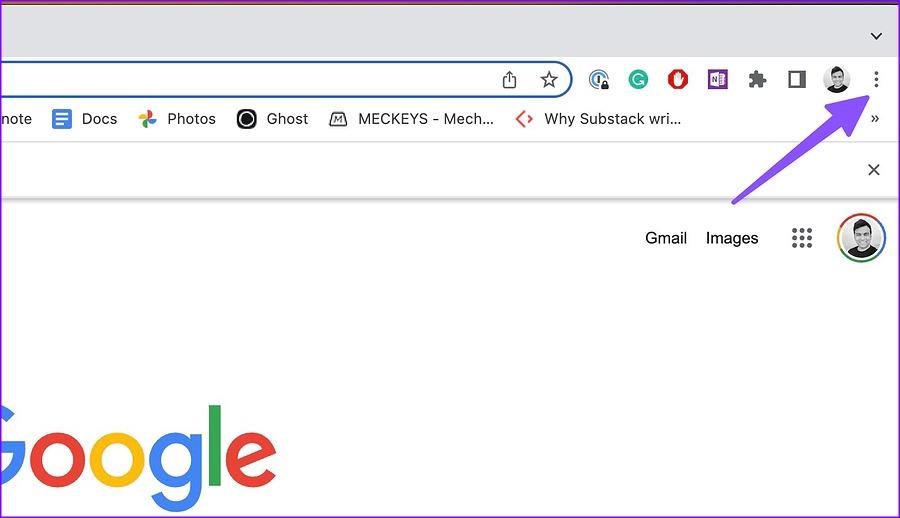
ステップ 3: [その他のツール] を展開し、[拡張機能] を開きます。
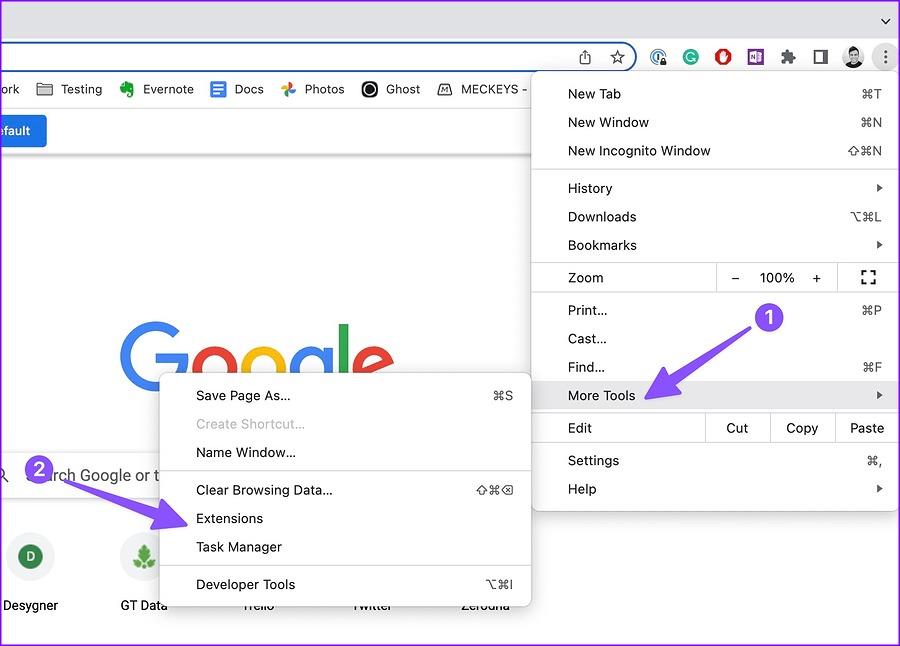
ステップ 4:インストールされている拡張機能のリストを確認し、「削除」を選択します。
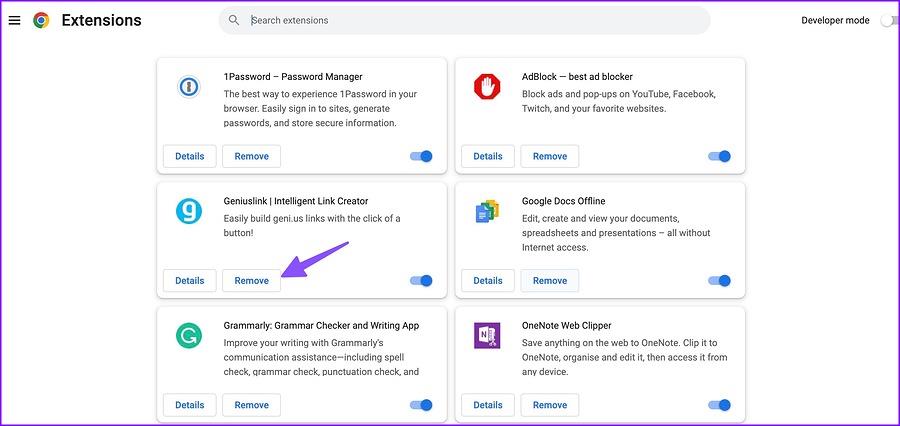
リストにあるすべての無関係または不明な拡張子に対して同じ手順を繰り返し、Google Chrome を使用してみてください。それでも自動的に閉じてしまう場合は、次の手順に従って問題を解決してください。
2.破損したGoogle Chromeキャッシュをクリアする
Google Chrome はキャッシュを収集して、頻繁にアクセスするサイトをすばやく読み込み、ユーザー名、パスワード、その他の詳細を記憶します。通常、Google Chrome のキャッシュをクリアすることはお勧めしませんが、問題を解決するためにクリーンアップを実行する必要がある場合があります。以下の手順を実行してください。
ステップ 1: Google Chrome で縦 3 つの点のメニューを開きます (上記の手順を参照)。
ステップ 2: [その他のツール] を展開し、[閲覧データの消去] を開きます。
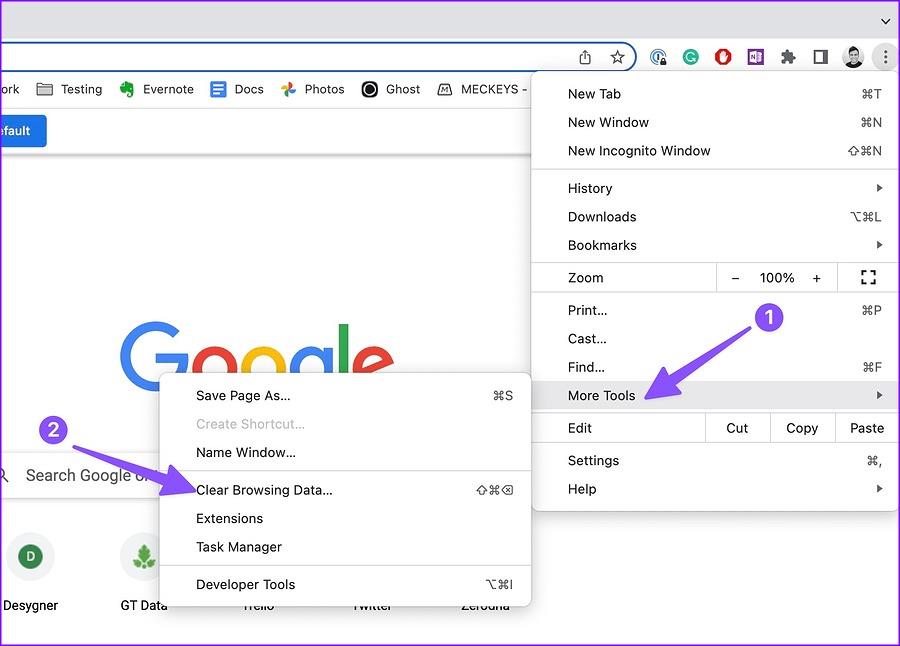
ステップ 3: [詳細設定] タブに移動します。
ステップ 4: [データを消去] をクリックします。
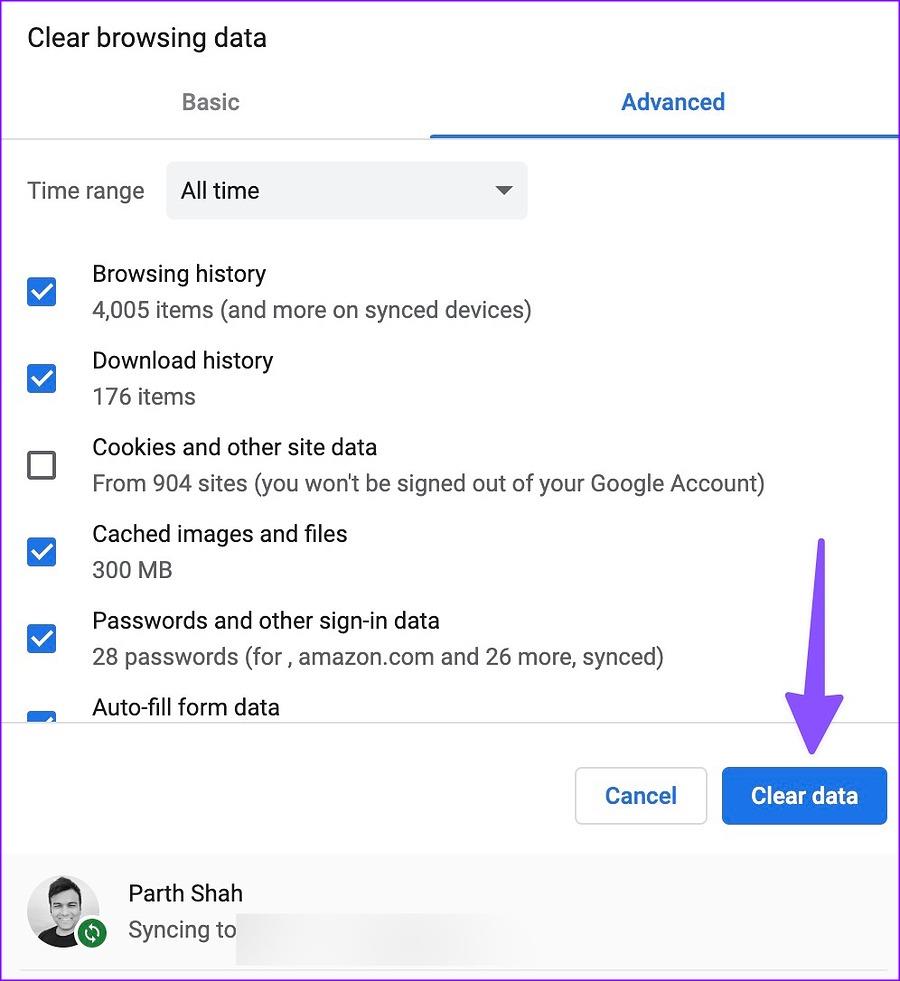
Google Chromeを再起動します。最初は、ブラウザが新しいキャッシュを収集するため、Web ページの読み込みが遅くなることがあります。
3. Google Chromeタスクマネージャーを使用する
Google Chrome のデフォルトのタスク マネージャーを使用して、リソースを大量に消費するタブを見つけて閉じ、過剰なメモリ使用を防ぐことができます。このようなタブを使用すると、デスクトップ上で Chrome が自動的に終了する場合があります。
ステップ 1:デスクトップで Google Chrome を起動し、通常どおりブラウジングを開始します。
ステップ 2: Mac のメニューバーで「ウィンドウ」をクリックします。
ステップ 3:タスク マネージャーを開くか、Windows で Shift+Esc キーを押します。
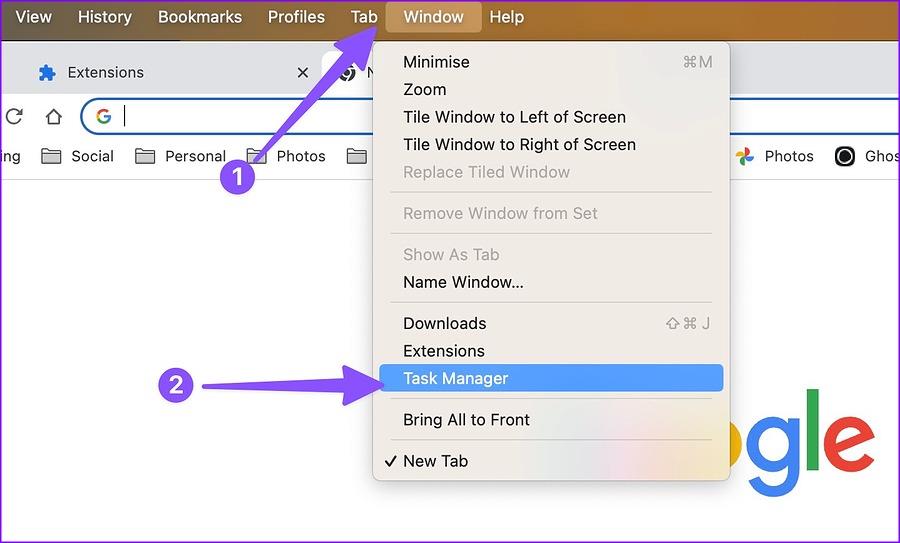
ステップ 4:各タブからメモリ使用量を確認し、バックグラウンドで実行されているプロセスを確認します。特定のタブが RAM を大量に消費していることに気付いた場合は、そのタブをクリックして [プロセスの終了] ボタンを押します。
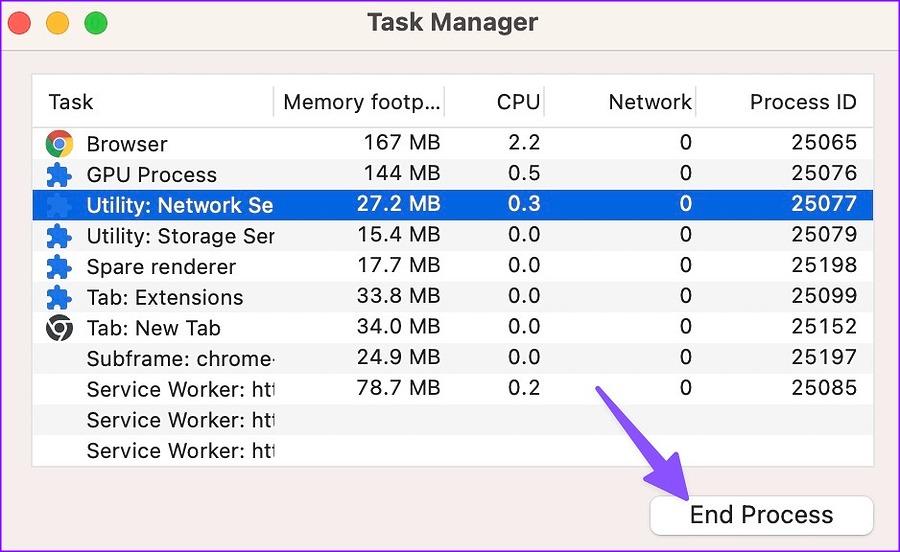
4. 起動時に Google Chrome が開かないようにする
Windows および Mac で起動時に Google Chrome が開くと、ブラウザが自動的に終了する場合があります。この行為を止める方法は次のとおりです。
ウィンドウズ
ステップ 1: Windows + I キーを押して、Windows PC の設定を開きます。
ステップ 2:左側のサイドバーから「アプリ」を選択します。
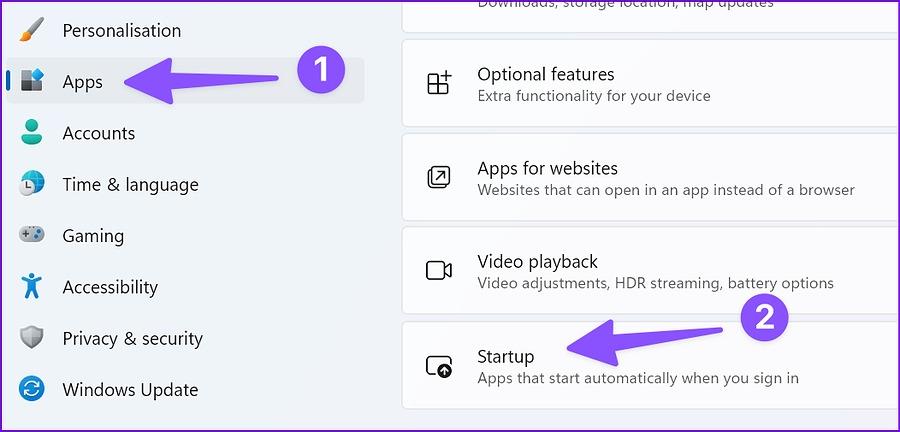
ステップ 3:「アプリを起動する」をクリックします。
ステップ 4:次のメニューから Google Chrome を無効にします。
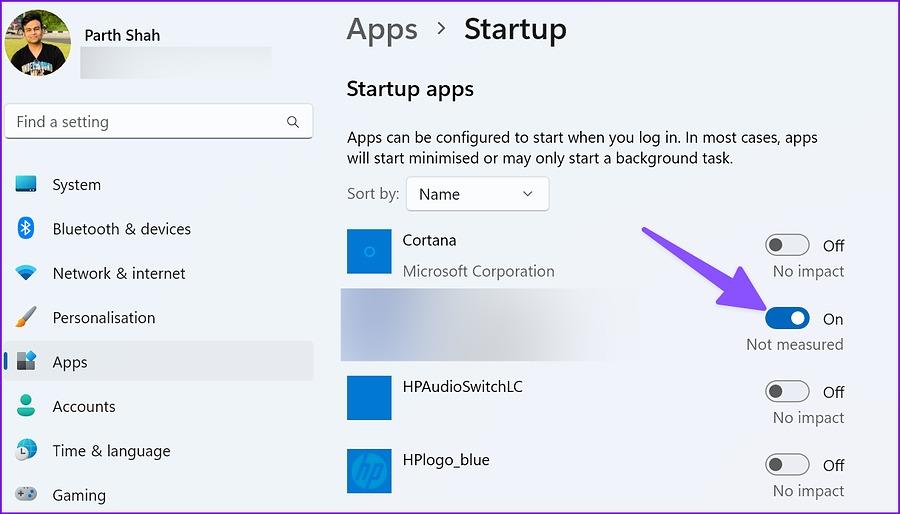
マック
ステップ 1:左上隅にある Apple アイコンをクリックします。
ステップ 2:システム設定 (または macOS Monterey 以前の場合はシステム環境設定) を開きます。

ステップ 3: [一般] に移動します。
ステップ 4:「ログイン項目」を選択します。
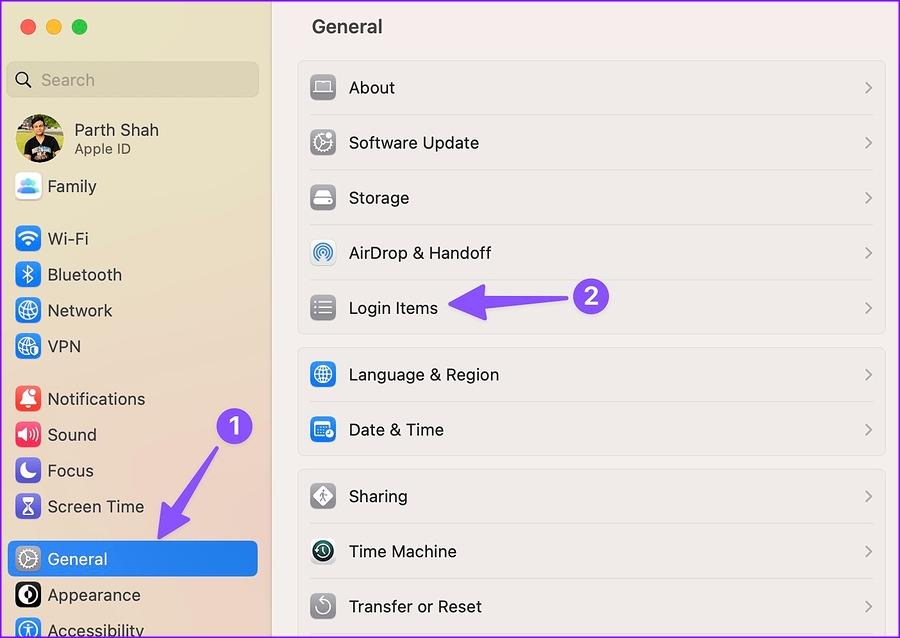
ステップ 5:リストから Google Chrome をクリックし、「-」アイコンを押します。
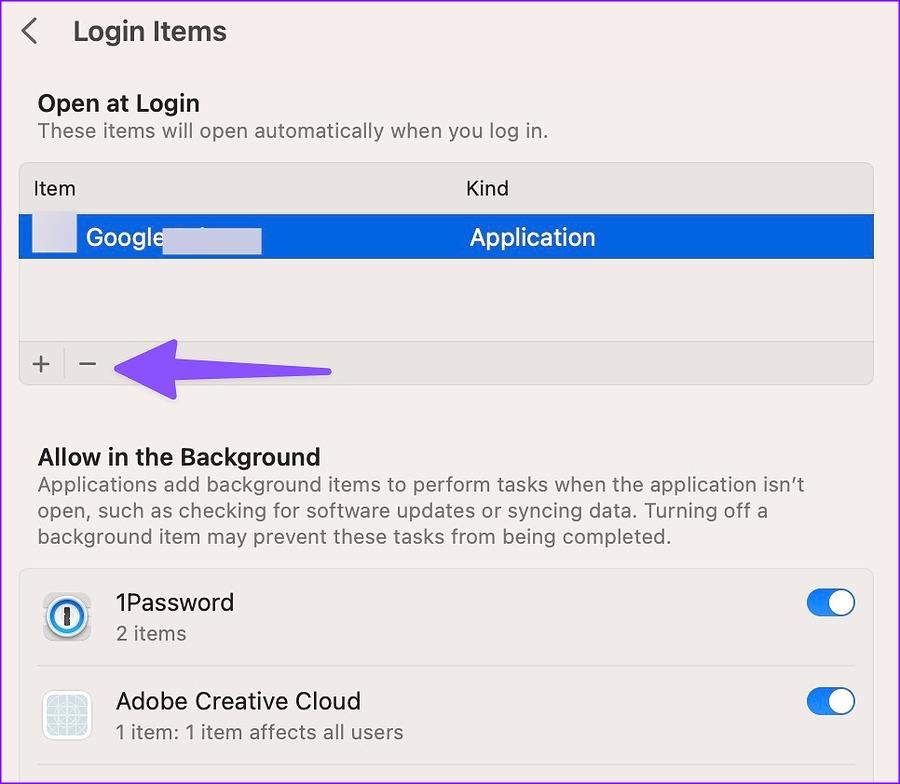
5. Google Chromeをリセットする
どのトリックもデスクトップ上で Chrome が自動的に閉じる問題を修正できない場合は、Google Chrome をデフォルト設定にリセットしてください。その方法は次のとおりです。
ステップ 1: Chrome でケバブ メニューを開き (上記の手順を参照)、[設定] を選択します。
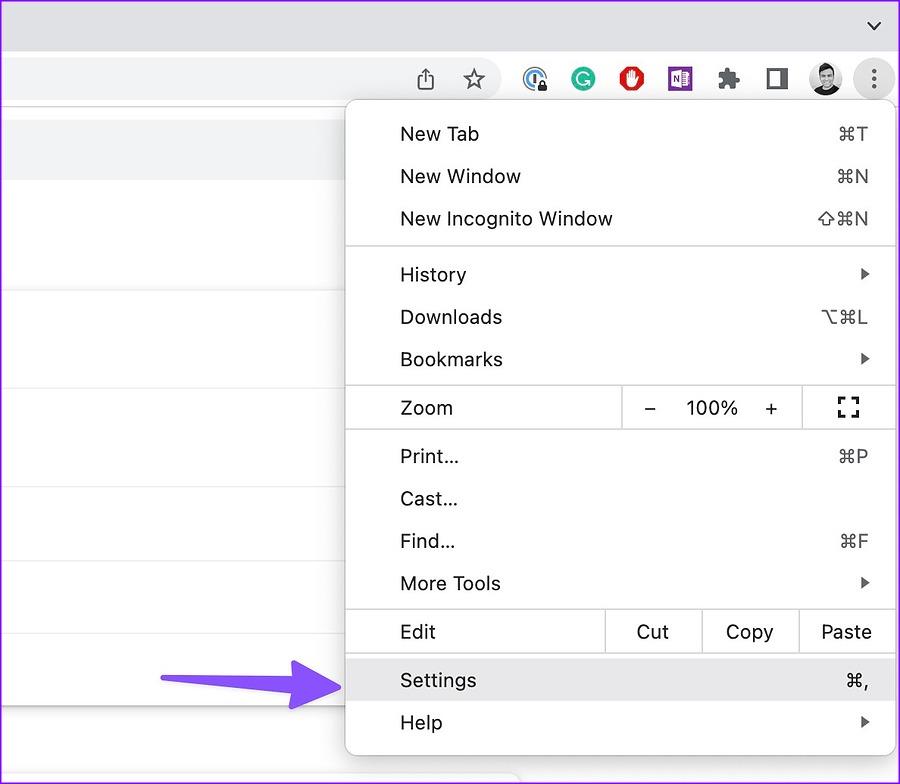
ステップ 2:左側のサイドバーから [設定のリセット] を選択します。
ステップ 3: [設定を元のデフォルトに戻す] を選択し、次のダイアログ ボックスで同じことを確認します。
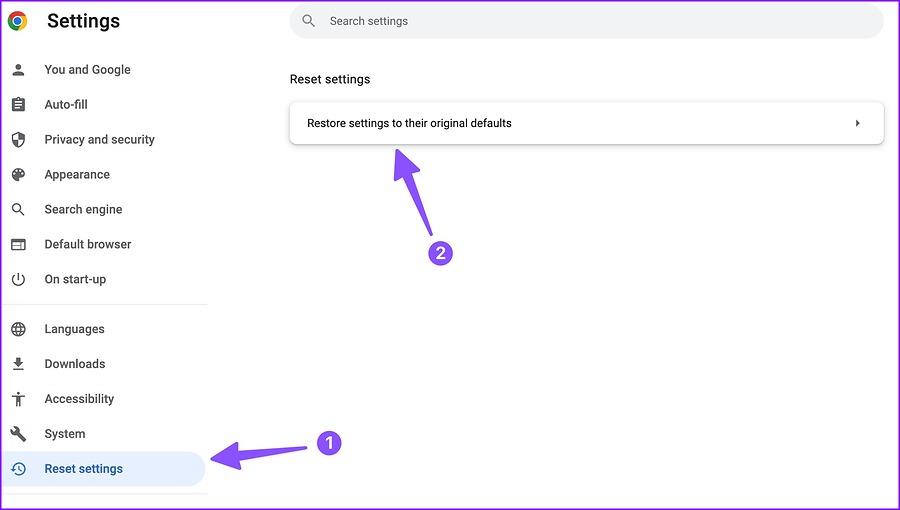
6. Google Chromeをアップデートする
古い Chrome ビルドが、ブラウザが自動的に終了する問題の原因である可能性があります。 Google Chrome はバックグラウンドで自動更新されますが、以下の手順を使用して最新の更新を手動で確認してインストールできます。
ステップ 1: Google Chrome ブラウザを開き、右上隅にある 3 つの縦のドット メニューをクリックして [設定] にアクセスします (上記の手順を確認してください)。
ステップ 2:左側のサイドバーから「Chrome について」を選択します。
ステップ 3: Chrome は新しいビルドのチェックを開始します。
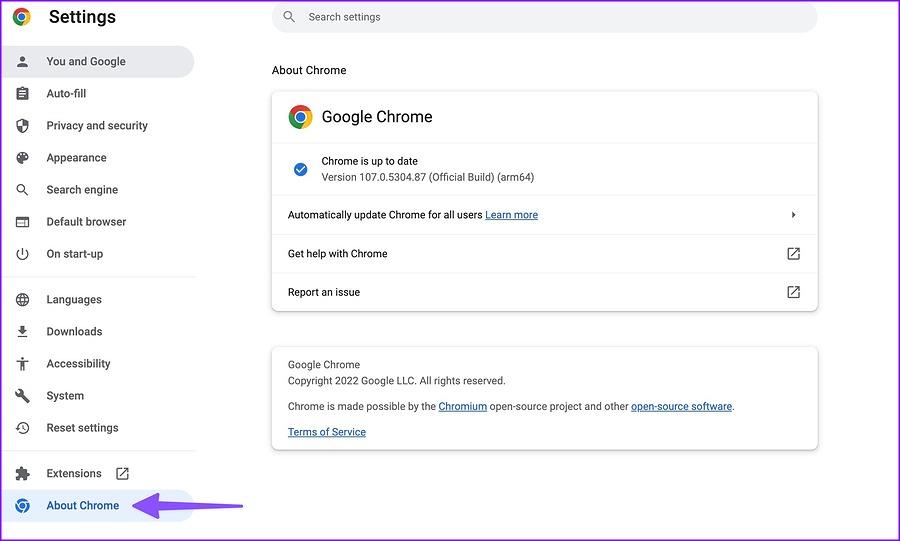
7. Google Chrome ベータ版を試す
最新の Google Chrome ビルドを一般公開する前に、同社はまずベータ テスターでテストします。最新のベータ版を Web からインストールし、Google アカウントの詳細でサインインして、ブックマーク、パスワード、履歴、その他の詳細を同期できます。
ウェブ上のGoogle Chrome ベータ版にアクセスして、Windows または Mac マシンにインストールできます。
8. Google Chromeの代替手段を試す
Google Chrome は、少なくとも 4GB の RAM を搭載したラップトップで動作します。Microsoft Edge、Opera、Brave など、他のChromium の代替手段を試すことができます。
Google Chrome を抑制する
アクティブな Meet 通話中、Google ドキュメントのドキュメントを確認しているとき、または Netflix でお気に入りのテレビ番組をストリーミングしているときに、Chrome が予期せず終了すると不快な思いをすることがあります。どのトリックがうまくいきましたか?以下のコメント欄で発見したことを共有してください。
Chromecast with Google TV または Android TV with Google TV がアプリをダウンロードできない場合、問題を解決する方法は次のとおりです。
Microsoft Edge は、Windows 10 または Windows 11 コンピューターで RAM を過剰に使用していますか?その問題を解決する方法を紹介します。
モバイルおよびデスクトップの Google Chrome で自動入力データを追加、編集、またはクリアする方法は次のとおりです。
Microsoft Edge はお使いのコンピューターにファイルをダウンロードしていませんか?ここでは、Edge でのファイルのダウンロードを解決するための最良のトラブルシューティング修正を示します。
Google Chrome でスムーズなスクロールを有効にする方法をお探しですか?この記事を参考に効率的に作業を進めていきましょう!
Chrome に複数のアカウントが接続されており、1 つを削除しようとしている場合。 Chrome から Google アカウントをすばやく削除する方法は次のとおりです。
Google Chrome ブラウザはデスクトップ上で自動的に終了しますか?問題を解決する最良の方法は次のとおりです。
スクリーンショットを撮るためのサードパーティ製アプリは忘れてください。Edge には、それを処理できる機能が組み込まれています。使用方法は次のとおりです。
Microsoft Edge ブラウザーを使用して画像を編集するために使用できるさまざまなツールをご覧ください。言及されているアドオンはすべて無料です。
Brave ブラウザには、お気に入りのサイトにアクセスするときに安全に感じるために選択できるさまざまなセキュリティ オプションが用意されています。どれがどれであるかを見てください。








