Chromecast (Google TV) でアプリがダウンロードできない場合の 7 つの最適な修正方法

Chromecast with Google TV または Android TV with Google TV がアプリをダウンロードできない場合、問題を解決する方法は次のとおりです。

日を追うごとに、ユーザーが自分のコンピュータで写真編集を行うことが一般的になってきています。スマートフォンのカメラの性能が向上したことで、私たちはもっと写真を撮りたくなるようになりました。これらの写真の編集に使用できる Microsoft Edge アドオンがあることを忘れないでください。これらは無料で、写真に必要な変更を加えるのに役立ちます。
コンテンツ
Edge 用トースト UI 画像エディター
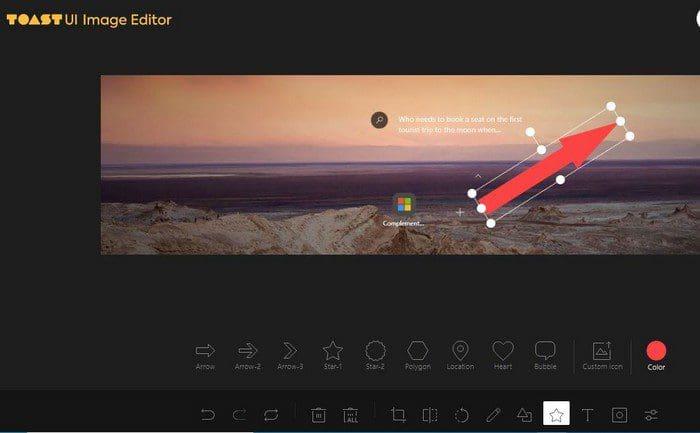
Toast UI Image Editor は、役立つと思われるエッジ アドオンです。写真エディターは最も一般的な形式を受け入れます。たとえば、JPG、JEPG、PNG、GIF 画像をアップロードできます。角丸の追加、明るさ/コントラストの変更、フィルターの追加、テキストと吹き出しの追加、反転、図形の追加などの操作を行うことができます。右上にはダウンロード ボタンが表示され、写真を保存できます。
写真編集者
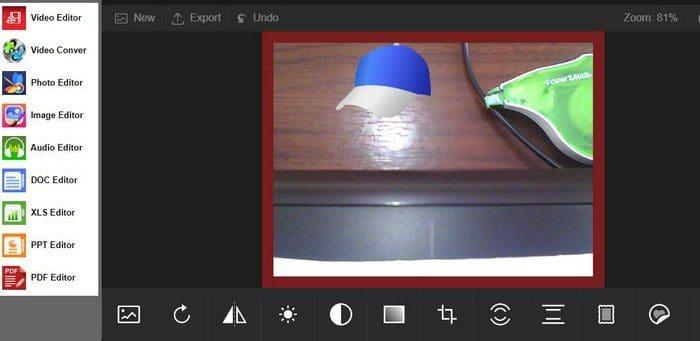
次のフォト エディタを使用すると、コンピュータから画像をアップロードしたり、Web カメラを使用して新しい画像を撮影したりできます。さまざまな編集ツールを選択できます。次のようなオプションから選択できます。
シンプルなオンライン画像エディター
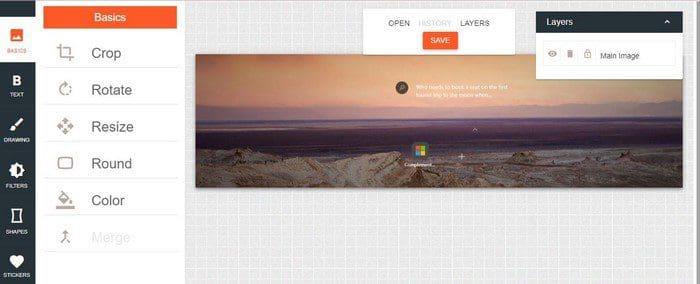
Simple Photo Editor Onlineでは、使用を開始するために登録する必要はありません。さまざまな便利なツールも選択できます。たとえば、[基本] タブでは、次のようなツールを使用できます。
「テキスト」タブでは、さまざまなフォントを選択できます。必要なツールが見つからない場合は、いつでも検索ツールを使用できます。[描画] オプションを使用すると、さまざまな種類のブラシから選択できます。
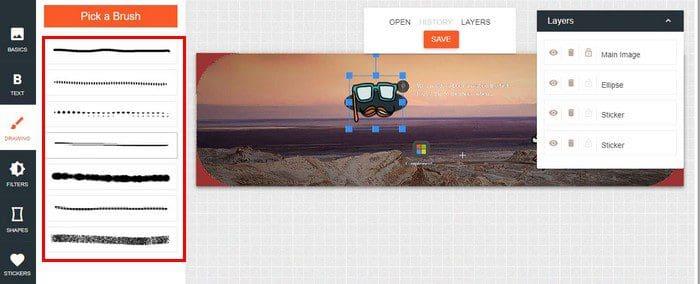
写真に追加できるさまざまなフィルター オプションもあります。さまざまな形状を追加するオプションもあります。円、長方形、三角形、楕円、多角形などの図形を追加できます。各オプションには、追加する内容をカスタマイズするための追加オプションがあります。画像にステッカーを追加するのが好きなら、たくさんのステッカーから選択できることを知っていただけると嬉しいでしょう。泡、星、交通機関、落書き、ランドマーク、ビーチ、動物、雲などのカテゴリから選択できます。
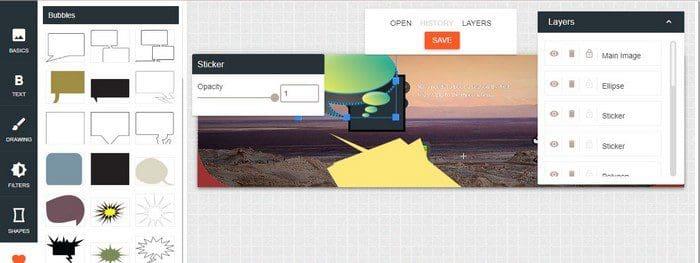
結論
写真に関しては、編集したい部分が必ず出てきます。良いニュースは、Edge には選択できる優れたアドオンがたくさんあるということです。Chrome アドオンも追加できることを覚えておいてください。あなたの写真はどのくらい編集されるでしょうか?以下のコメント欄でご意見を共有してください。また、ソーシャル メディアで他の人と記事を共有することも忘れないでください。
Chromecast with Google TV または Android TV with Google TV がアプリをダウンロードできない場合、問題を解決する方法は次のとおりです。
Microsoft Edge は、Windows 10 または Windows 11 コンピューターで RAM を過剰に使用していますか?その問題を解決する方法を紹介します。
モバイルおよびデスクトップの Google Chrome で自動入力データを追加、編集、またはクリアする方法は次のとおりです。
Microsoft Edge はお使いのコンピューターにファイルをダウンロードしていませんか?ここでは、Edge でのファイルのダウンロードを解決するための最良のトラブルシューティング修正を示します。
Google Chrome でスムーズなスクロールを有効にする方法をお探しですか?この記事を参考に効率的に作業を進めていきましょう!
Chrome に複数のアカウントが接続されており、1 つを削除しようとしている場合。 Chrome から Google アカウントをすばやく削除する方法は次のとおりです。
Google Chrome ブラウザはデスクトップ上で自動的に終了しますか?問題を解決する最良の方法は次のとおりです。
スクリーンショットを撮るためのサードパーティ製アプリは忘れてください。Edge には、それを処理できる機能が組み込まれています。使用方法は次のとおりです。
Microsoft Edge ブラウザーを使用して画像を編集するために使用できるさまざまなツールをご覧ください。言及されているアドオンはすべて無料です。
Brave ブラウザには、お気に入りのサイトにアクセスするときに安全に感じるために選択できるさまざまなセキュリティ オプションが用意されています。どれがどれであるかを見てください。








