Windows で「Steam がインストールの検証中にスタックする」エラーを修正する 7 つの方法

「Steam がインストールの検証中に停止」していますか?エラーを解決するには、次の 7 つの修正を試してください。

Windows では、かなりの割合でエラーや BSOD が発生します。再起動後に解決するものもありますが、修正にさらに手間がかかるものもあります。その好例として、Windows のエラー コード 0xc0000001 が挙げられます。これは脅威であり、PC が起動するとすぐに表示されます。
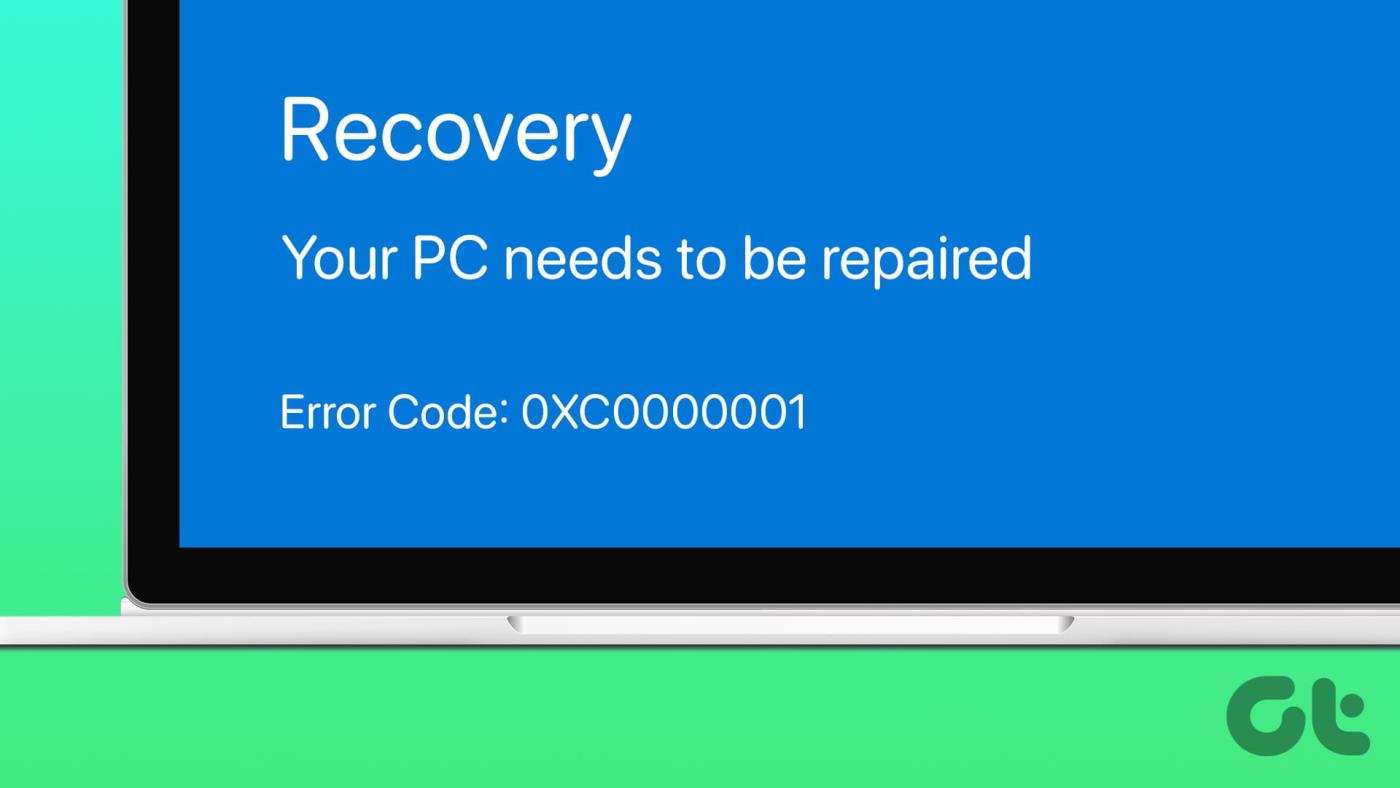
このエラー コードの主な原因は、システム ファイルの欠落または破損、マスター ブート レコード (MBR) の破損、ディスク エラー、および厄介なプログラムです。問題を解決し、Windows 11 PC を正常に起動するには、次の 7 つの方法を試してください。
1 つ目の方法は、接続されているすべての周辺機器を取り外し、PC の電源を入れることです。キーボードとマウス以外のすべての接続を外します。ラップトップの場合は、電源コード以外のすべてを外します。
PC の電源を再度オンにして、ロック画面が起動するまで待ちます。それでもエラー コード 0xc0000001 が発生する場合は、次の方法を試してください。
Windows 10 および 11 には Windows 回復環境 (WinRE) が付属しており、PC が正常に動作しない場合に問題を解決するためのさまざまなツールが提供されます。WinRE ページにアクセスするためにインストール メディアは必要ありません。その方法は次のとおりです。
ステップ 1:電源ボタンを押して PC の電源を切ります。その後、電源ボタンを押して再度起動します。 [Windows 回復環境] ページが起動するまで、このプロセスを数回繰り返します。
ステップ 2: [トラブルシューティング] オプションをクリックします。
ステップ 3: [詳細オプション] をクリックします。
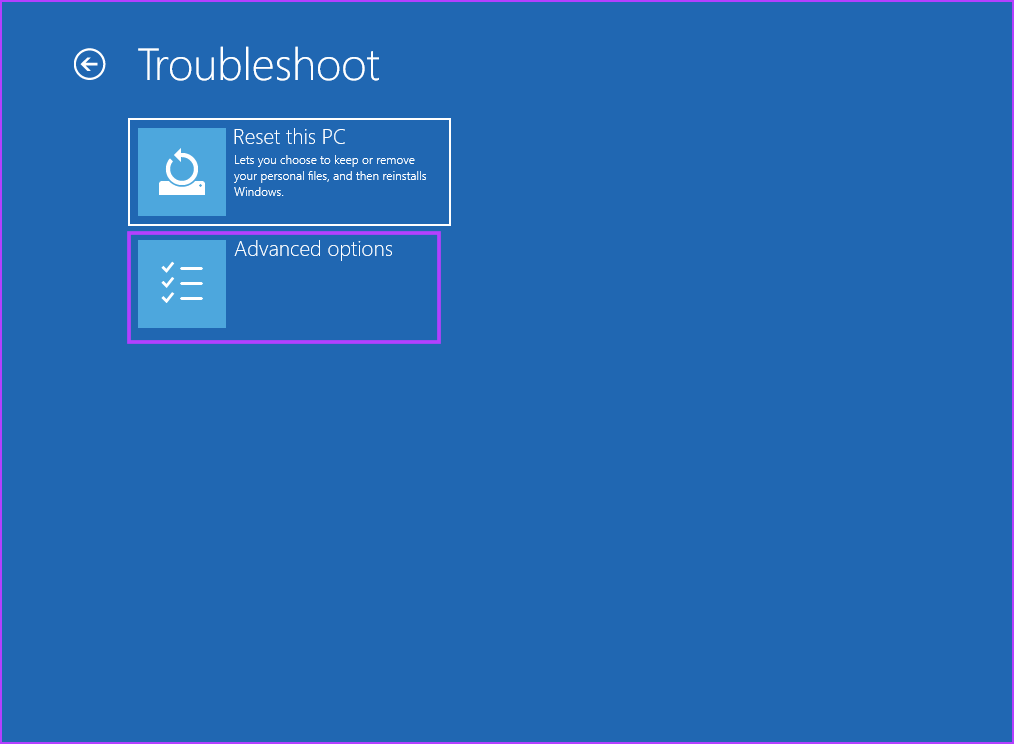
ステップ 4:ここで、「スタートアップ修復」オプションをクリックします。
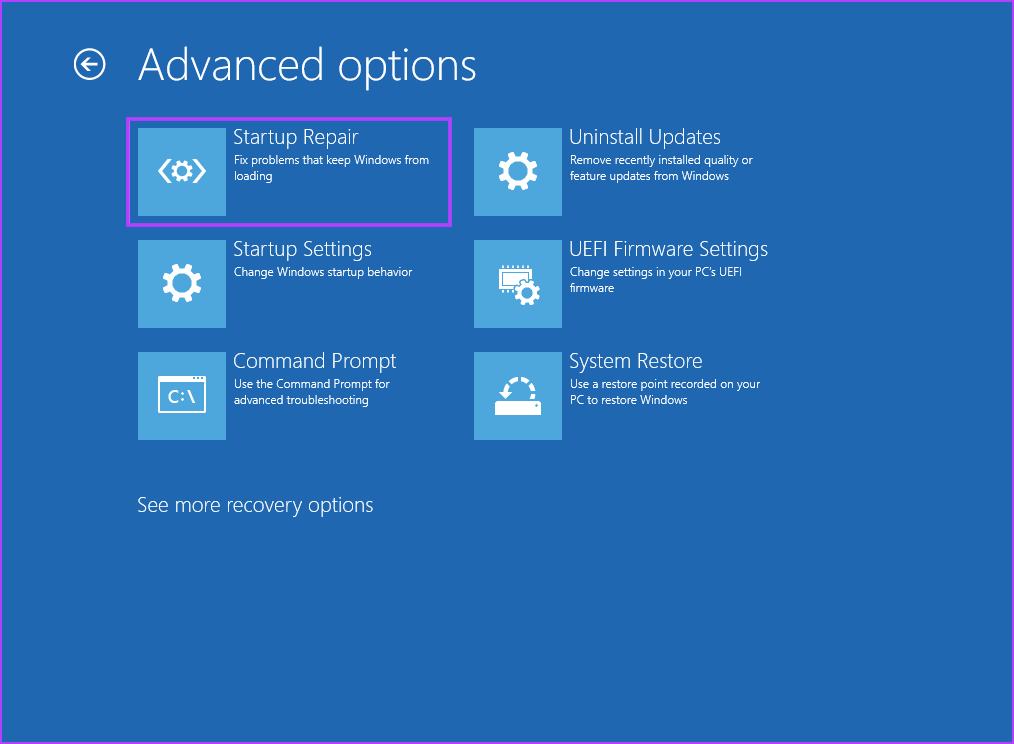
ステップ 5:ツールは PC をスキャンして問題がないか確認し、必要な変更を適用します。ロック画面が起動するかどうかを確認します。
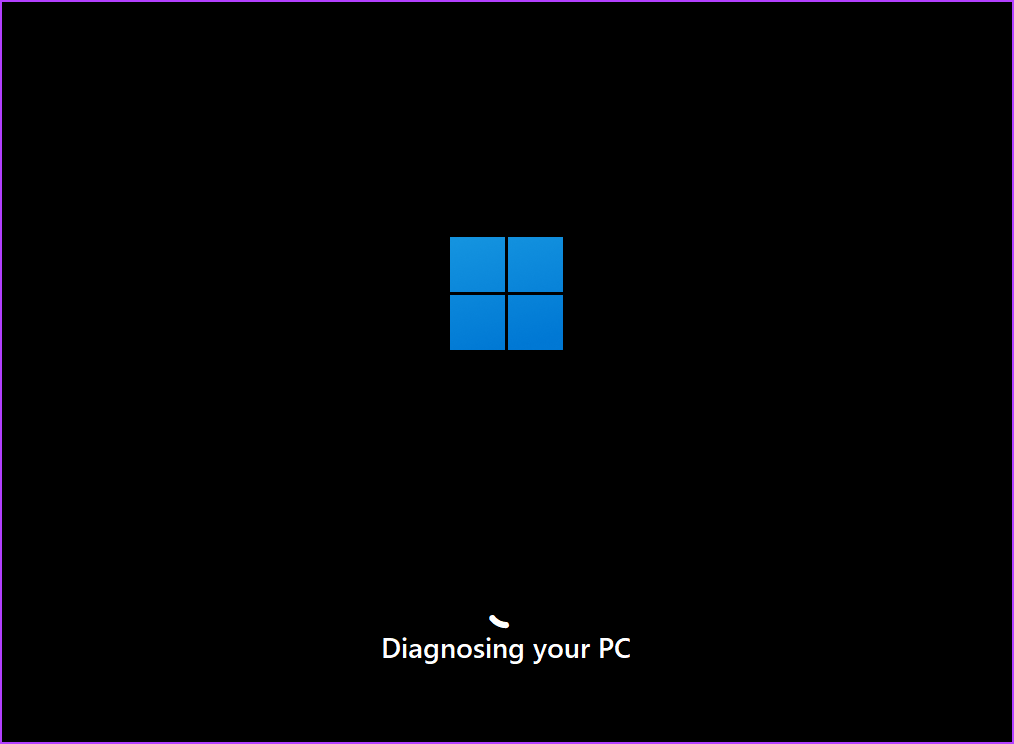
マスター ブート レコード ファイルが破損していると、PC が正しく起動しなくなる可能性もあります。したが���て、 Windows 回復環境ページのコマンド プロンプトを使用して、破損したレコードを修正する必要があります。その方法は次のとおりです。
ステップ 1:前述したように、Windows 回復環境ページを起動します。
ステップ 2: [トラブルシューティング] オプションをクリックします。
ステップ 3: [詳細オプション] をクリックします。
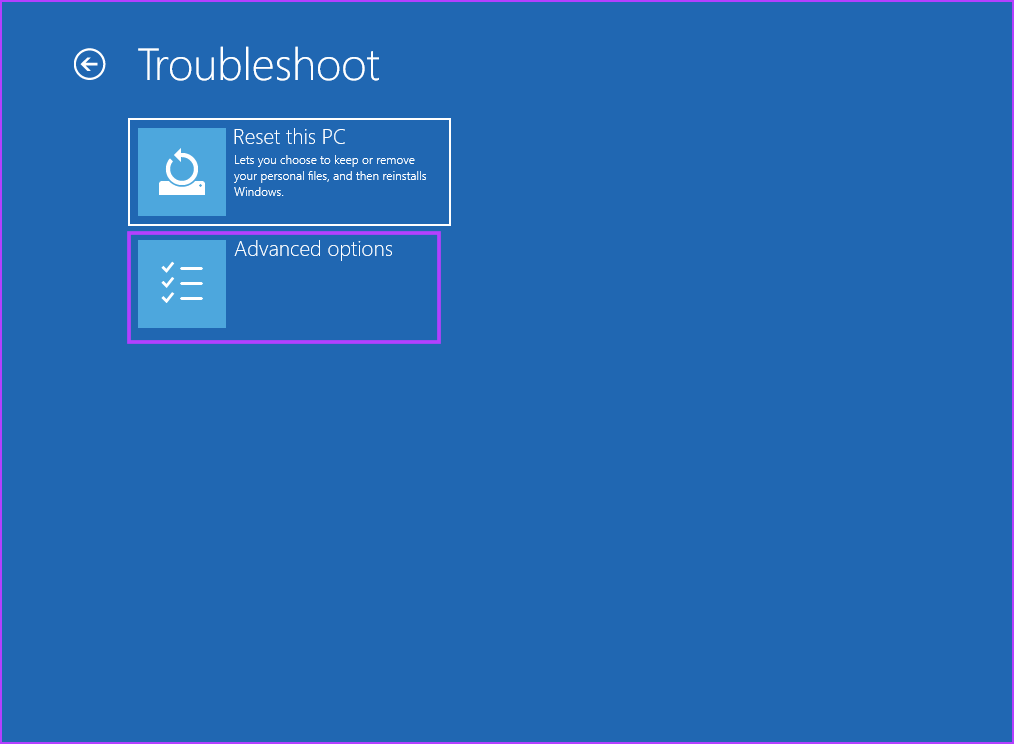
ステップ 4:ここで、「コマンド プロンプト」オプションをクリックします。
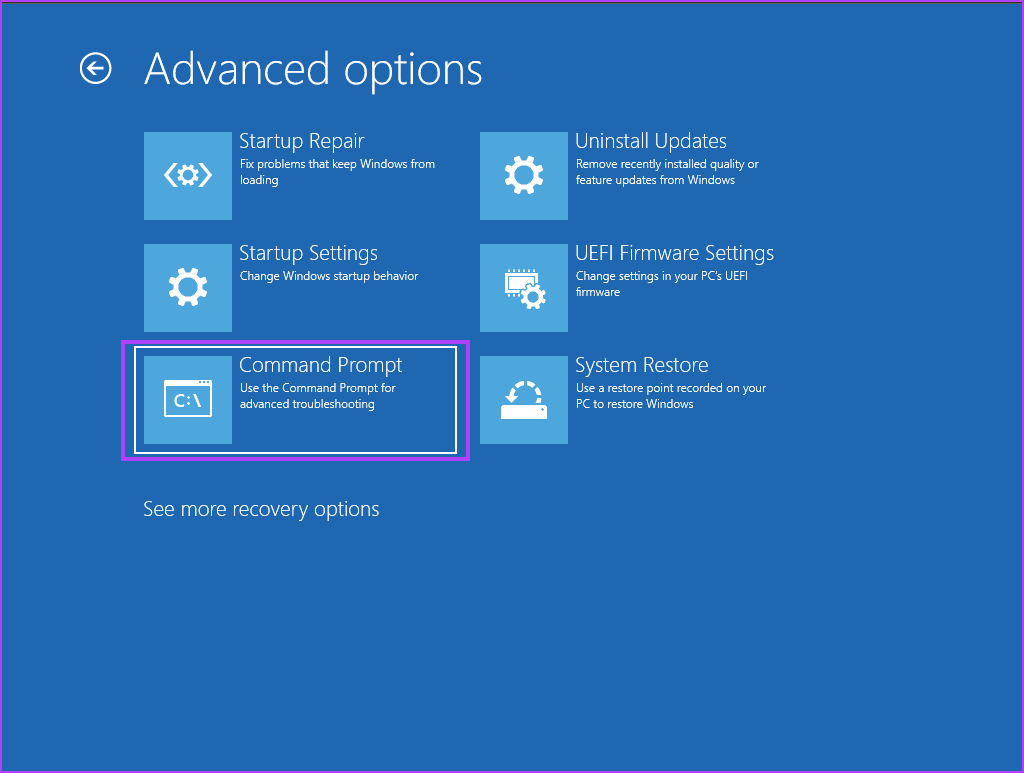
ステップ 5:次のコマンドを入力し、Enter キーを押して順番に実行します。
bootrec /fixmbr
bootrec /fixboot
bootrec /scanos
bootrec /rebuildbcd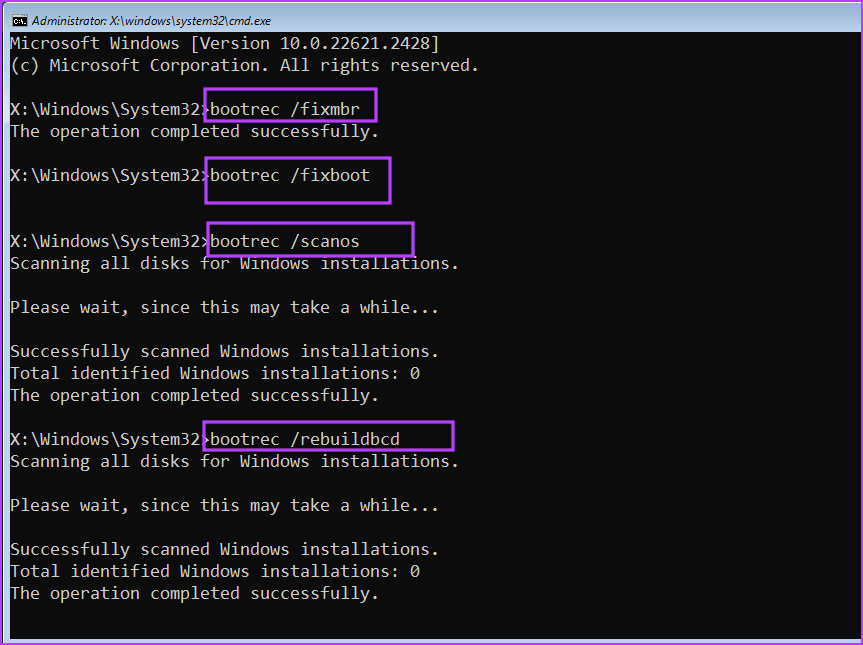
ステップ 6:すべてのコマンドが正常に実行されたら、コマンド プロンプト ウィンドウを閉じます。
ステップ 7: PC を再起動します。
Windows には、プライマリ ストレージ デバイスのエラーを見つけて修正するためのチェック ディスク ユーティリティが含まれています。ファイルの破損や欠落または不良セクタが修正され、オペレーティング システムが適切にロードされるようになります。チェック ディスク スキャンを実行する方法は次のとおりです。
ステップ 1: Windows 回復環境ページを起動し、トラブルシューティング オプションをクリックします。
ステップ 2: [詳細オプション] をクリックします。
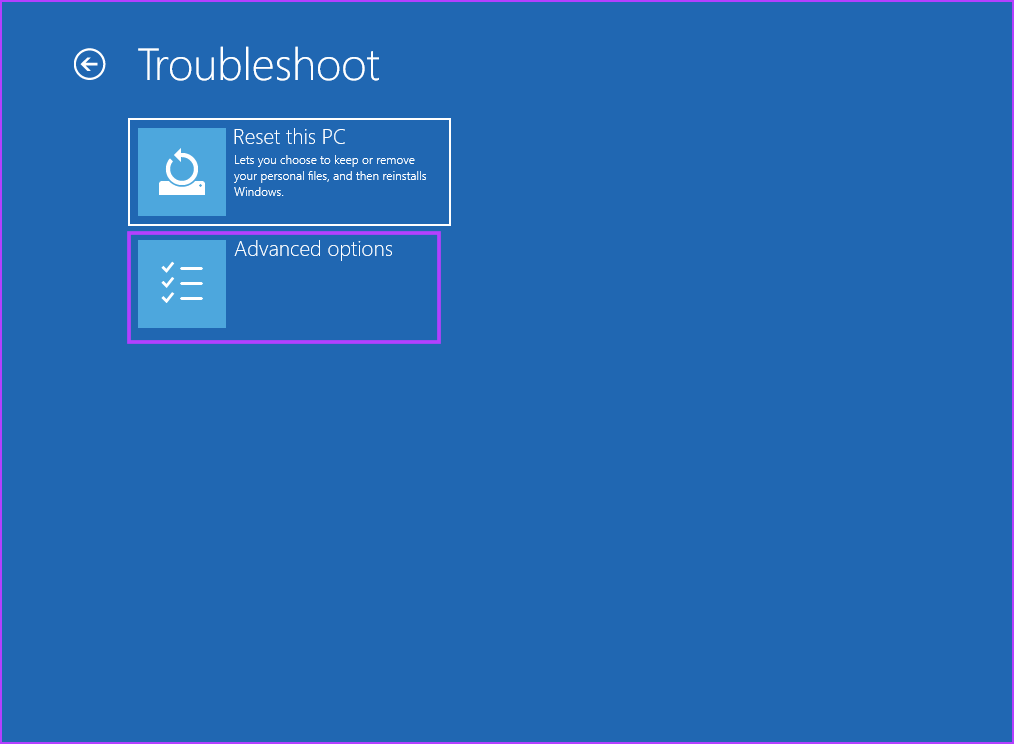
ステップ 3:ここで、「コマンド プロンプト」オプションをクリックします。
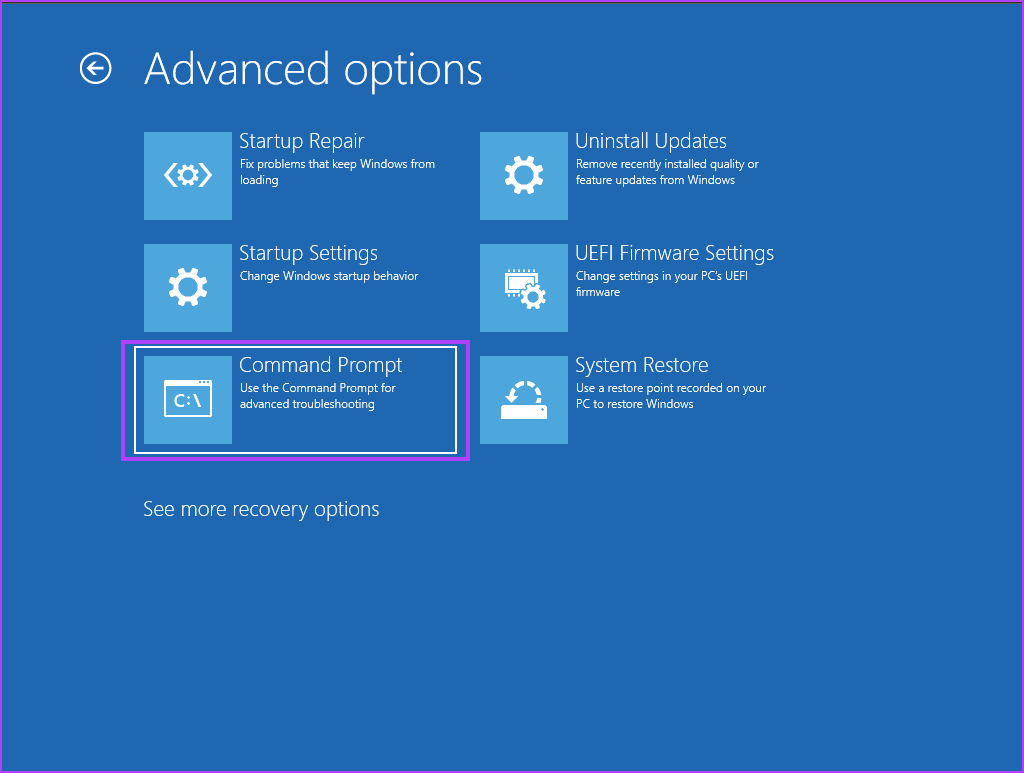
ステップ 4:次のコマンドを入力し、Enter キーを押して実行します。
C: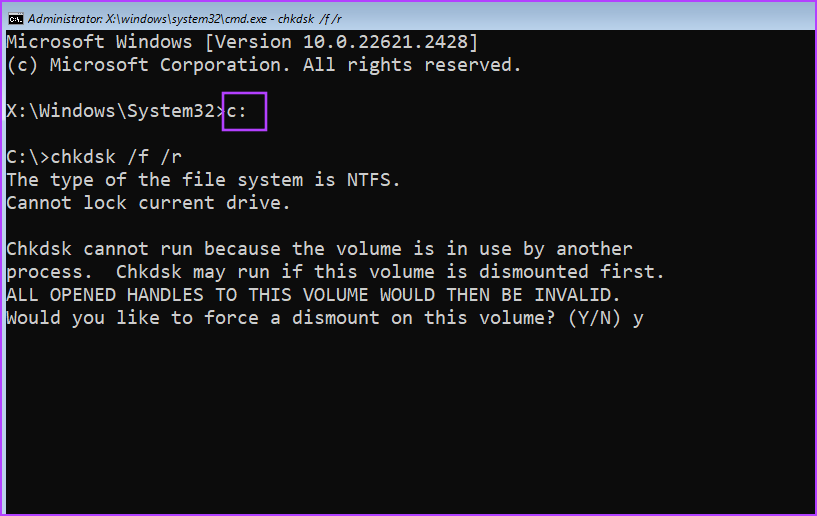
ステップ 5:これで、C ドライブに移動しました。次のように入力して、CheckDisk スキャンを実行します。
chkdsk /f /rステップ 6: 「y」と入力し、Enter キーを押してスキャンを開始します。
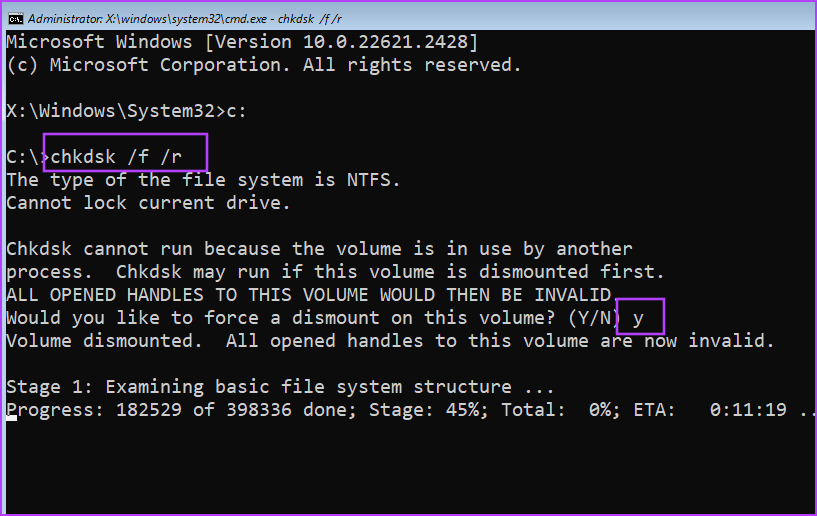
ステップ 7:スキャンが完了するまでに時間がかかります。その後、コマンド プロンプト ウィンドウを閉じます。
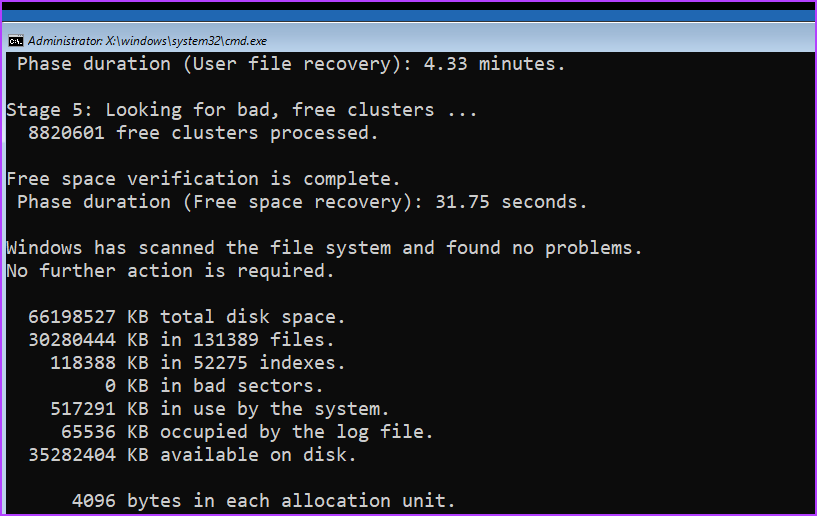
ステップ 8: PC を再起動します。
マスター ブート レコードとチェック ディスク スキャンを修正しても問題が解決しなかった場合は、PC を以前の状態に復元する必要があります。 Windows 回復環境ページからシステム復元ユーティリティを起動し、最新の復元ポイントを適用できます。その方法は次のとおりです。
ステップ 1: Windows 回復環境ページを起動し、トラブルシューティング オプションをクリックします。
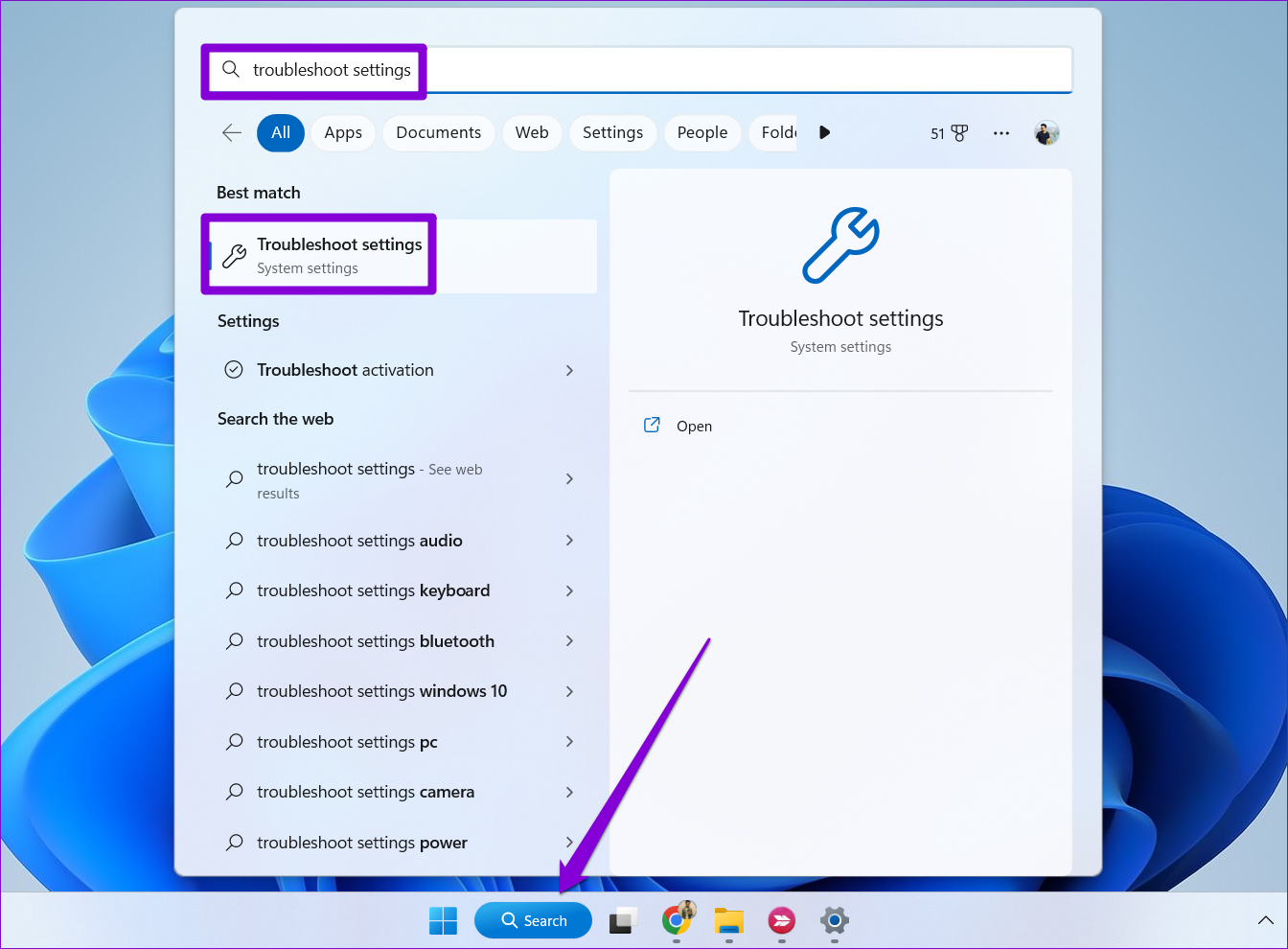
ステップ 2: [詳細オプション] をクリックします。
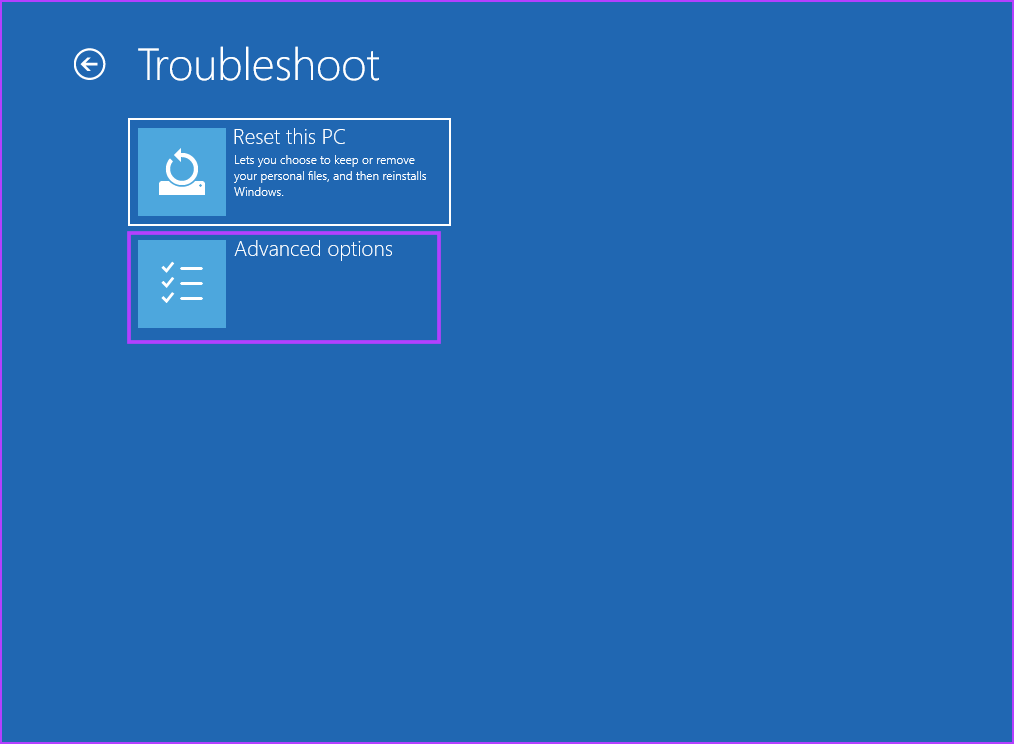
ステップ 3:ここで、「システムの復元」オプションをクリックします。
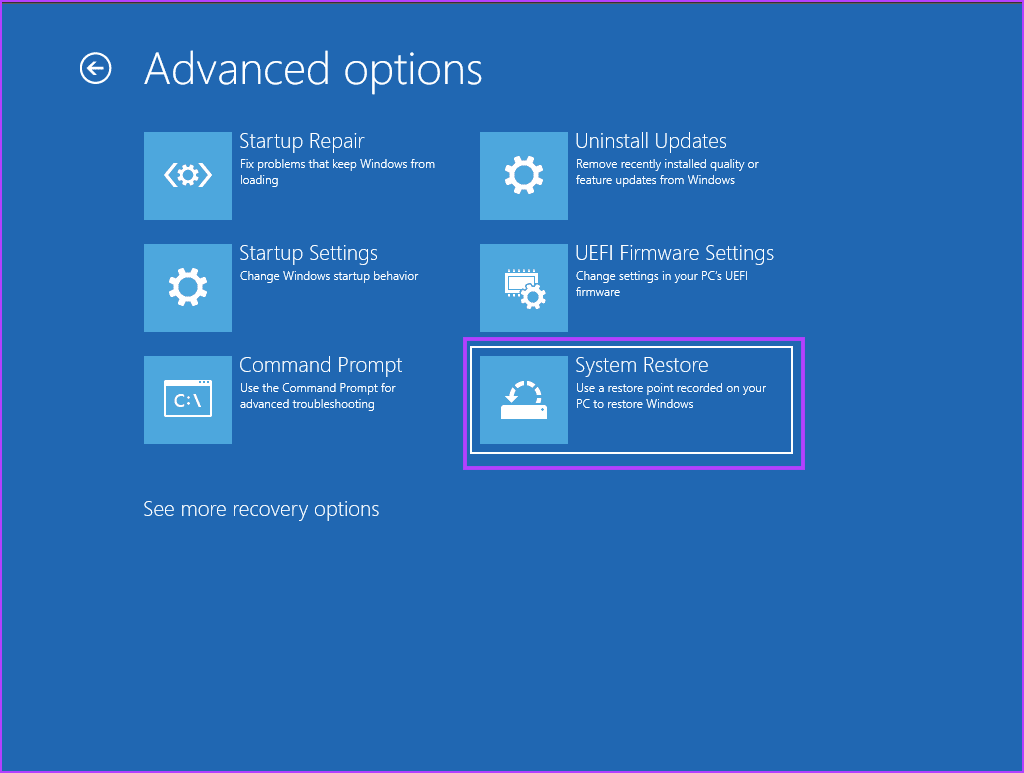
ステップ 4:「次へ」ボタンをクリックします。
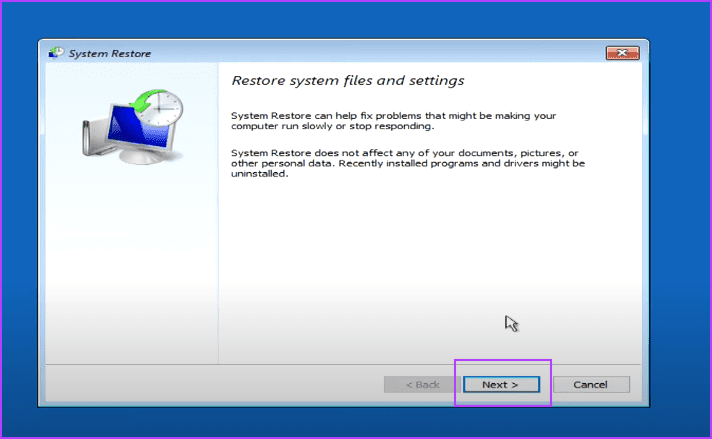
ステップ 5:リストから最新の利用可能なシステム復元ポイントを選択します。
ステップ 6:画面上のプロンプトに従って、PC でシステムの復元を完了します。
戻る復元ポイントがない場合は、セーフ モードを使用して、起動を妨げている可能性のある最近のプログラムを無効にしてアンインストールできます。その方法は次のとおりです。
ステップ 1: Windows 回復環境ページを起動し、トラブルシューティング オプションをクリックします。
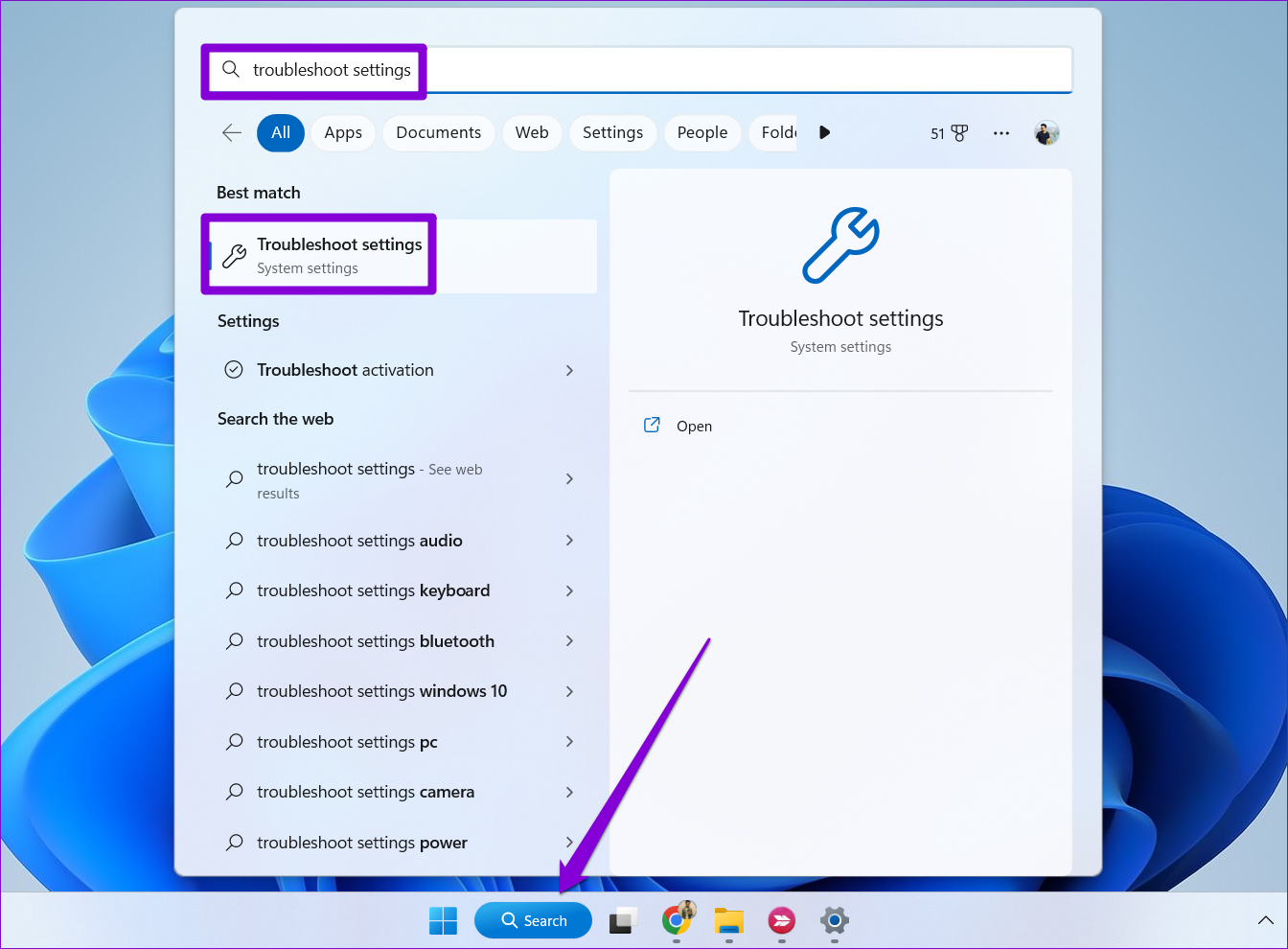
ステップ 2: [詳細オプション] をクリックします。
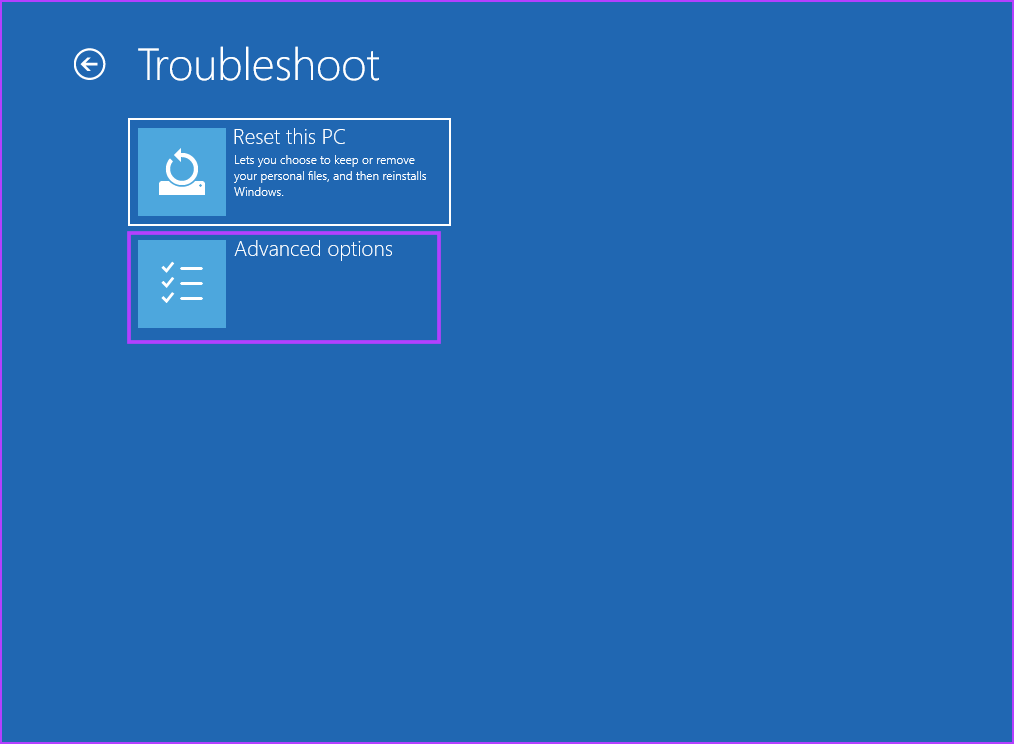
ステップ 3:次に、[スタートアップ設定] オプションをクリックします。
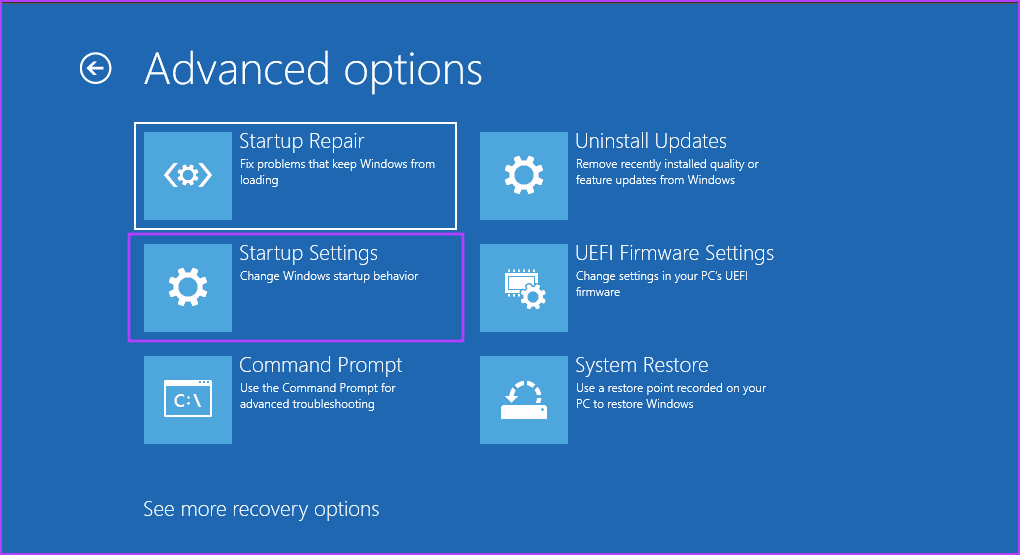
ステップ 4:「再起動」オプションをクリックします。
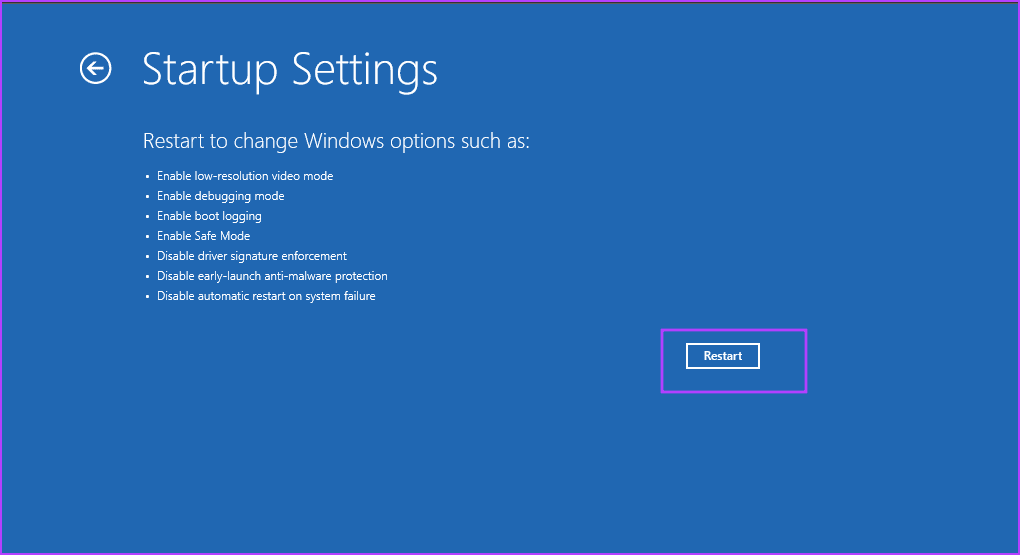
ステップ 5: F4 キーを押してセーフ モードで起動します。
ステップ 6: Ctrl + Shift + Esc キーを押して、タスク マネージャーを開きます。
ステップ 7: [スタートアップ] タブに切り替えます。プログラムを右クリックし、[無効にする] オプションを選択して、起動時にプログラムが起動しないようにします。

ステップ 8:同様に、リスト内の他のアクティブなプログラムをすべて無効にします。
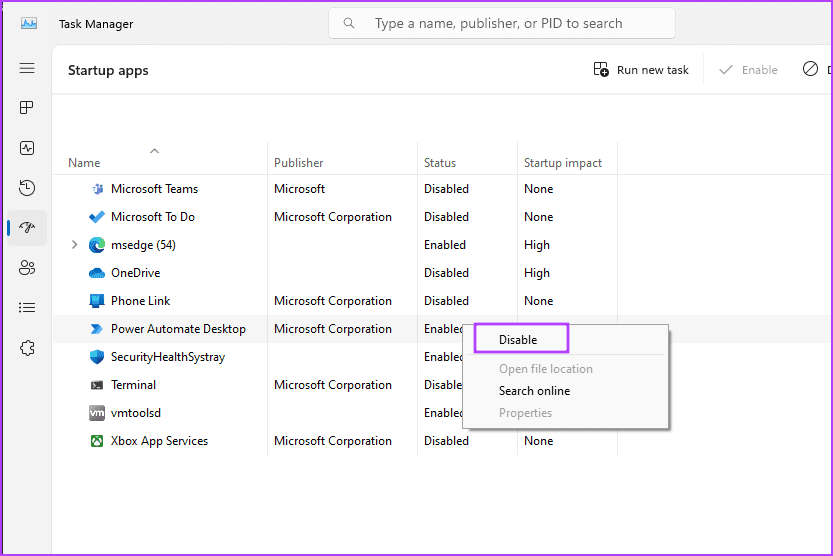
ステップ 9: PC を再起動し、エラー コード 0xc0000001 が表示されずに正常に起動できるかどうかを確認します。
最後の手段は、Windows PC を出荷時設定にリセットすることです。システムの復元は影響を与えることができず、デスクトップを起動しないとインプレース アップグレードを実行できないため、リセットが唯一の選択肢です。その方法は次のとおりです。
ステップ 1: Windows 回復環境ページを起動し、トラブルシューティング オプションをクリックします。
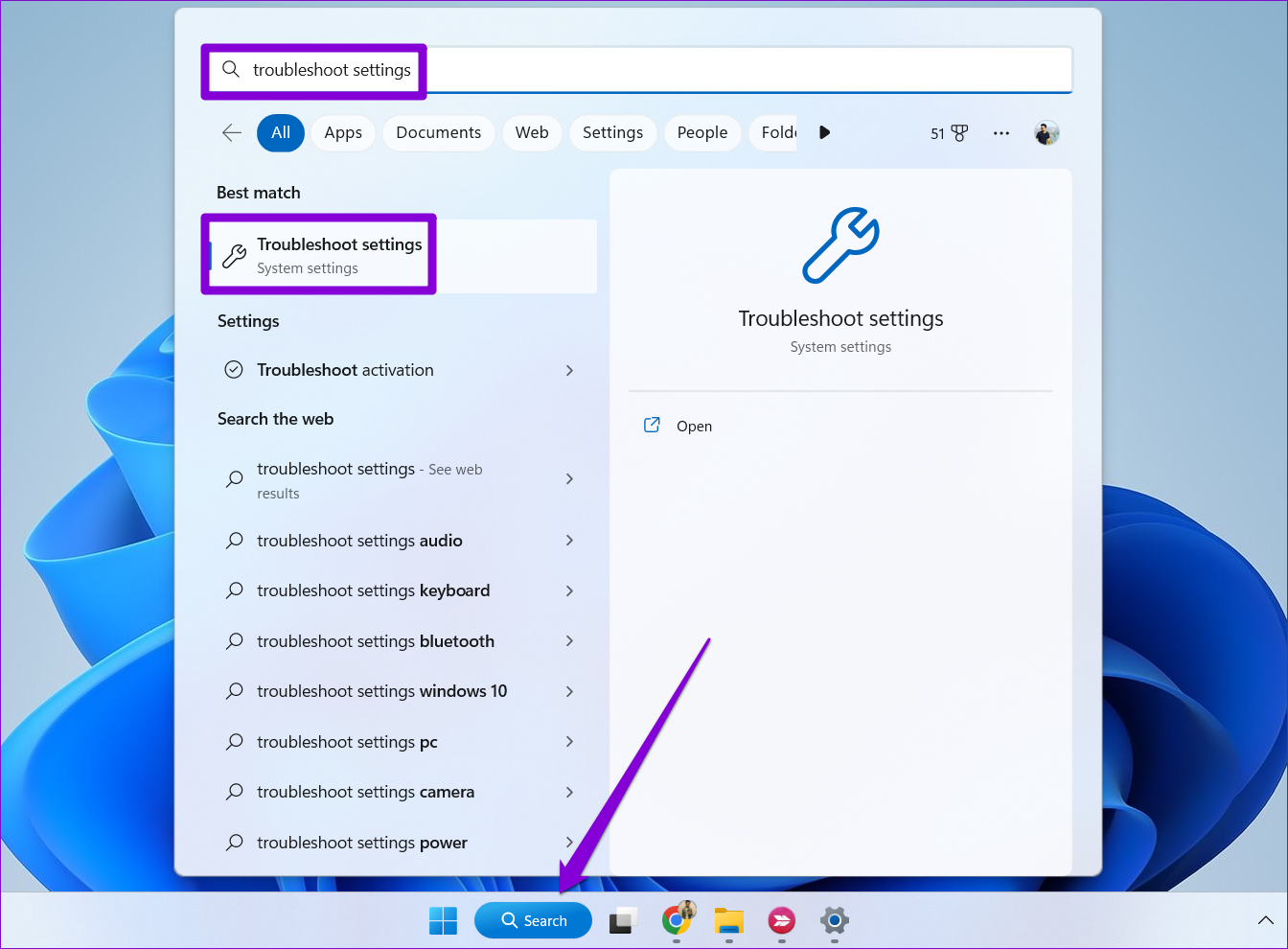
ステップ 2:「この PC をリセット」オプションをクリックします。
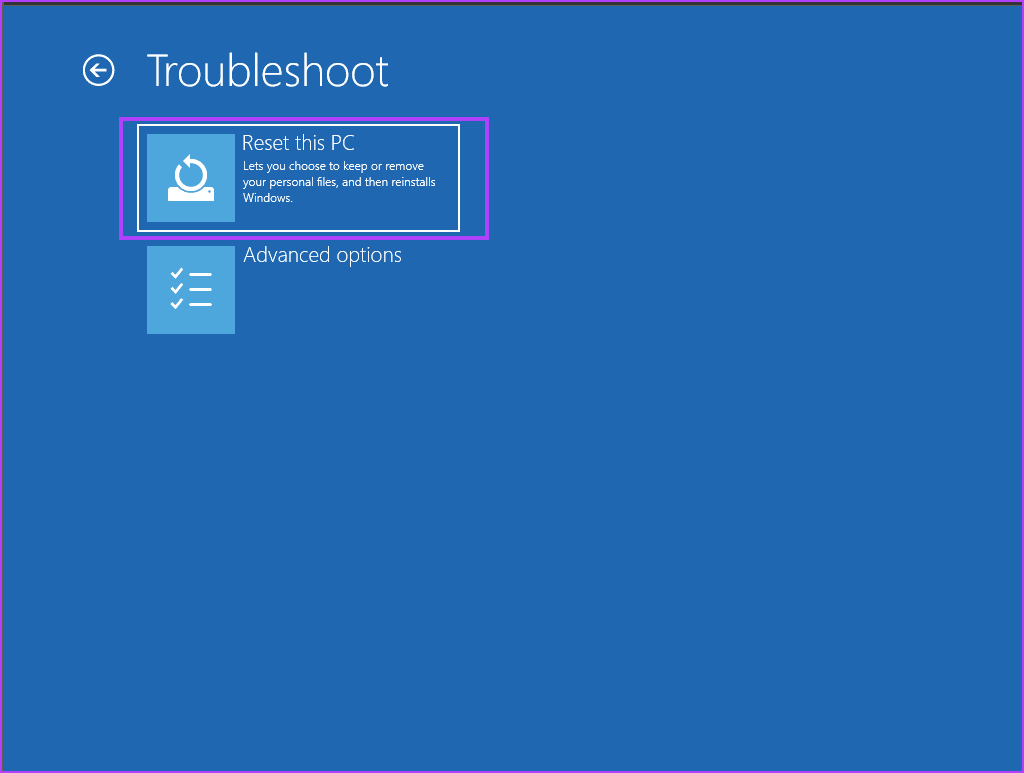
ステップ 3:個人ファイルを C ドライブに保存するには、「ファイルを保持」オプションを選択します。
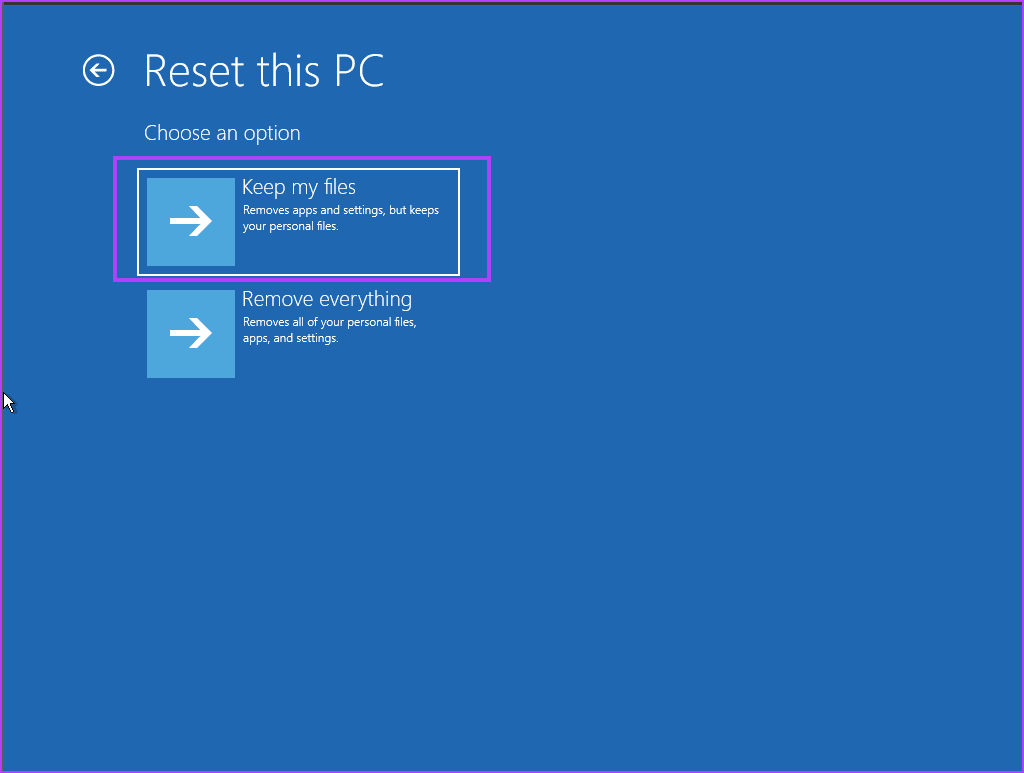
ステップ 4: [ローカル再インストール] オプションをクリックします。
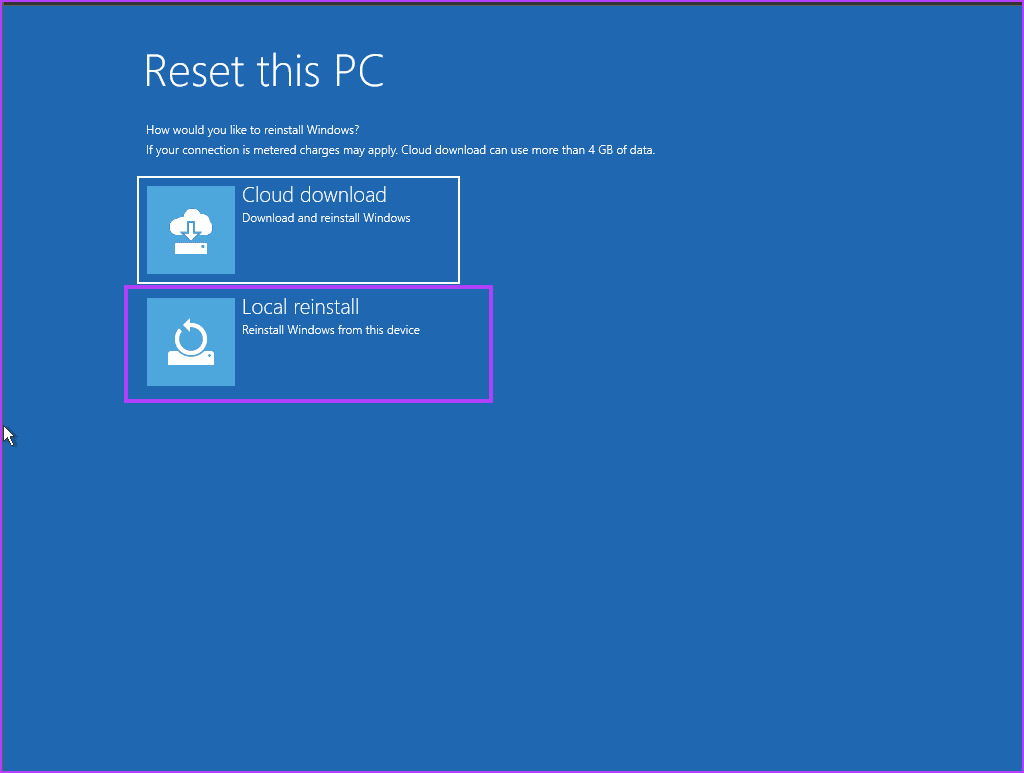
ステップ 5:画面上の指示に従って PC をリセットします。後ですべてのサードパーティ アプリを手動で再インストールする必要があります。
これらは、Windows 10 および 11 のエラー コード 0xc0000001 を修正する 7 つの方法です。マスター ブート レコードを修正し、スタートアップ修復を使用し、チェック ディスク スキャンを実行します。その後、システムの復元を使用し、セーフ モードで起動し、最後に PC をリセットして問題を解決します。以下のコメントで、トリックがうまくいったかどうかをお知らせください。
「Steam がインストールの検証中に停止」していますか?エラーを解決するには、次の 7 つの修正を試してください。
Windows 11 で複数のファイルを印刷するのは面倒なプロセスではありません。 Windows で複数のファイルをバッチ印刷するための専用ガイドを確認してください。
PC の使用中に問題が発生しましたか? SFC scannowを使用してWindowsシステムファイルを修復する方法は次のとおりです。
外付けドライブがディスク管理ツールに表示されませんか。問題を解決する最良の方法は次のとおりです。
不要なアクティビティの詳細を削除したいですか? Windows 11 でユーザーのアクティビティ履歴をクリアする方法は次のとおりです。
OneDrive からファイルが消え続けますか? Windows 11 で OneDrive によるファイルの自動削除を停止する方法をすべて紹介します。
このガイドのいずれかのオプションを使用してローカル グループ ポリシー設定をバックアップすれば、ローカル グループ ポリシー設定へのアクセスが失われることはありません。
Windows インストーラー サービスにアクセスできないというエラーが発生しましたか?この問題を解決するには、次の 7 つの修正を試してください。
ゲームをプレイしながらFPSを監視したいですか? Windows で FPS カウンターを表示するには、次の 5 つのツールを試してください。
PC の起動時に特定の Web サイトを表示したいですか?起動時にお気に入りの Web ページを自動的に開くように Windows を設定する方法は次のとおりです。









